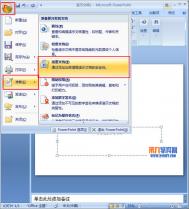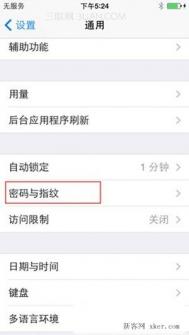用PowerPoint生动地演示几何应用题
两圆外切,大圆半径为小圆半径3倍,小圆沿大圆的圆周滚动一周回到原位置时,小圆自身转了多少圈?下面我们就一起来看看在PowerPoint中如何演示这个数学问题。
创建对象
用绘图工具中的椭圆工具绘制出小圆和大圆,大圆的半径为小圆的三倍,再绘制一根直线作为小圆的半径,并将直线跟小圆组合。用矩形工具绘制一个矩形,在其上添加文字演示,此图形留作动画的触发器。将三图形放置如图1所示。

图1 创建对象
设置动画效果
1. 设置小圆沿大圆环绕效果
选定小圆,在自定义动画窗格中单击添加效果/动作路径/其他动作路径(如图2),在出现的对话框中选择圆形扩展动画效果,此时可以看到小圆的运动路径是一个圆,但这个圆还不能满足我们的要求,选定该圆,对圆的位置和大小进行调整,将之调整到圆心位置跟大圆相同,半径正好是大圆的半径加上小圆的半径即可。这个调整的过程需要一点细心和耐心,调整过程中注意Shift、Ctrl和Alt键的灵活使用,调整后如图3所示。

图2 添加动作路径

图3 调整后效果图
在自定义动画窗格中,在刚添加的圆形扩展自定义动画上双击,出现圆形扩展设置对话框,单击效果标签,将平衡开始和平衡结束两个选项去掉。单击计时标签,将速度设置为10秒(直接在里面输入10即可),单击下方〔触发器〕按钮,在单击下列对象时启动效果中选择第一步中绘制的矩形,按〔确定〕关闭对话框(如图4)。

图4 图形扩展
2. 设置小圆自旋效果
继续选定小圆,在自定义动画窗格中单击添加效果/强调/陀螺旋。双击刚添加的陀螺旋效果,出现陀螺旋设置对话框(如图5),单击效果标签,将数量设置为1440°(这里必须手工输入)。单击计时标签,将开始设为之前(这样这两个动画效果将会同步演示),速度设置为10秒(跟上一个动画效果时间相同),同样的,将触发器设置为矩形。按〔确定〕关闭对话框。

图5 陀螺旋对话框
按F5放映幻灯片,就可以看到最终的效果了。由于使用了触发器,在实际使用时,可以反复播放动画,有利于学生进行仔细观察,从而得到正确的答案。
给PowerPoint 2007添加视频控制
在PowerPoint 2007中加入视频并不是一件很难的事情。但是,我们在播放幻灯片时,经常需要对视频的播放加以控制,让它在需要的时候播放,在需要的时候能够暂停,然后又能够继续播放。在PowerPoint 2007中,我们可以自制按钮来达到这个目的,而且实现起来并不困难。
第一步:插入视频,编辑按钮
在PowerPoint 2007中,单击功能区插入选项卡媒体剪辑功能组影片下的小三角形按钮,在弹出菜单中选择文件中的影片命令,如图1所示。利用打开的插入影片对话框插入我们事先准备好的视频文件。

图1(点击看大图)
单击 插入选项卡插图功能组形状下的小三角形按钮,在弹出的列表中选择圆角矩形,在幻灯片中拖出一个矩形框。再复制两个同样的圆角矩形框。
分别选择这三个圆角矩形框,点击右键,在快捷菜单中选择编辑文字命令,在这三个矩形框上分别添加播放、暂停、停止文字,以此表示三个不同的功能按钮。如图2所示。

图2
第二步:设置播放按钮
选中视频框,点击功能区动画选项卡动画功能组中自定义动画按钮,如图3所示。

图3
在窗口的右侧显示自定义动画任务窗格。点击该任务窗格左上角添加效果菜单中影片操作→播放命令,如图4所示。此时在下方的任务列表中会出现该动画的任务条。

图4
点击该任务条右侧的下拉按钮,在弹出菜单中选择计时命令,如图5所示。

图5
(本文来源于图老师网站,更多请访问http://m.tulaoshi.com)再打开的播放影片对话框的计时选项卡中,点击触发器按钮,选中单击下列对象时启动效果单选项,并在其右侧的下拉列表中选择圆角矩形:播放,如图6所示。这样,我们就指定了播放圆角矩形为视频播放动画的触发器。放映幻灯片时,只要单击播放圆角矩形就可以实现视频的播放。

图6
第三步:设置其他
按钮
用同样的方法添加视频的暂停、停止动画(图4中所示),并分别为这两个动画设定暂停圆角矩形和停止圆角矩形为其触发器。所用方法与播放动画的设置完全一样,这里就不罗嗦了。

图4
好了,就是这么简单,只要三步就可以实现。幻灯片放映时,只要单击播放按钮,视频就开始播放;单击暂停按钮,视频停止播放,再次单击,视频继续播放;单击停止按钮,视频停止播放。
其实,我们还可以用其它的对象如图片、艺术字等来作为触发器。这样,就可以使我们的幻灯片做得更美观。
在PowerPoint 2007 中插入Word表格
我们知道在PowerPoint中可以创建表格,但如果手头有Word表格,当然不必再浪费时间和精力重新创建。使用插入对象功能可以轻松将Word表格插入到PowerPoint演示文稿中,这种方法显然比从头创建表格更能提高工作效率。
下面以PowerPoint2007为例,介绍插入Word表格具体操作步骤。
1.在演示文稿编辑模式中,单击功能区的插www.Tulaoshi.com入选项卡。
2.单击文本组中的对象按钮。
3.在插入对象对话框中,单击由文件创建单选钮,然后单击浏览按钮找到并选中包含表格的Word文档,并单击打开按钮。此时选中的文件将显示在文件下方的文本框中,如图1所示。

图1插入对象对话框
提示:在默认情况下,该文件会被完全插入到当前演示文稿中。如果希望插入后的表格随原文件中的表格一起变化,则在上述对话框中选中链接复选框。
4.单击确定按钮。此时Word表格被插入到当前演示文稿中,如图2所示。

图2插入Word表格
5.如果要在PowerPoint中编辑表格,则双击该表格会调用Word中的功能对表格进行编辑,如图3所示。

图3编辑表格
6.编辑完毕在表格以外的位置单击,可恢复到演示文稿编辑状态。
7.如果要移动表格的位置,则可以直接拖动表格。
提示:用插入对象的方法还可以向演示文稿中插入Excel表格、Acess数据库等对象,方法与插入Word表格类似。
在PowerPoint 07里把PPT批量转为PDF
在Office 2007中,要把PPT转换成PDF格式很简单,但如果要把大量的PPT转换成PDF就是一件很难的事情了,因为PowerPoint2007(下文简称PPT2007)本身不支持批量转换,不过我们可以利用VBS在PPT2007的外部实现PPT文档的转换,方法也很简单。下面我就教大家详细的转换方法。
通过本文可以了解到:
1.利用VBS在PPT2007的外部实现PPT文档转换成PDF(PDF.VBS);
2.文件夹选项中对指定类型的文件进行右键功能绑定;
提示:Office2007只要安装一个SaveAsPDF的加载项之后,就可以直接利用Office2007中的具体应用来进行另存PDF。

(图示)
经过笔者的尝试,最终知道PDF的文件类型是32,因此我们仍可以使用SaveAs的方法在脚本中实现另存为PDF功能,其关键语法就在于:MyPress.Saveas ls_new,32
有了PDF.VBS在手,我们只要完成它和资源管理器的整合。批量转换的工作就迎刃而解了。在资源资源管理器中点工具菜单上的文件夹选项,单击文件类型标签,在已注册的文件类型中找到PPT(或PPTX)的文件类型,然后在右键菜单上注册相应的转换功能,如图1所示:

(图1)
关键就在用于执行操作的应用程序里的内容(其中G:Windows对应于系统所在路径,请根据系统路径进行设定):
G:WINDOWSsystem32wscript.exe c:pdfpdf.vbs "%1"
"%1"就是传入的第1个参数,加入双引号的目的是需要考虑全路径名中可能含有空格。接下来就是如何操作批量工作:只要找到多个PPT(PPTX类似),然后点右键菜单中的PPT2PDF就可以了,图2就是此功能的应用:
(本文来源于图老师网站,更多请访问http://m.tulaoshi.com)
(图2)
转换过程中,PPT2007在调度过时并不真正关闭,会一直转换下去,这5个文件的转换也挺快,然后再看看我们的成果吧:

(图3)
怎么样?这种批量转换的方法很过瘾吧?如果是几十个或者是几百个PPT(PPTX)的演示文档,或者是经常重复性的操作,使用此方法都非常方便。更让人叫绝的是:因为是和资源管理器进行集成,不论是同一目录还是多重子目录下PPT的转换过程,在利用Windows操作系统的搜索功能后,只要选中相应的文档,再点右键PPT2PDF,就可以完成我们有PPT的地方就有PDF的终极目标了(当然要求所在目录是可写的,而不是只读)。
PowerPoint制作嫦娥卫星绕月飞行动画实例
我们的嫦娥卫星已经绕月飞行了,真是激动人心的时刻!让我们用PowerPoint来完成一个嫦娥绕月实例吧!
一、准备素材:星空图、月球图和嫦娥卫星图片。(月球图和卫星图最好用图片处理软件抠去背景。)



二、插入素材:运行PowerPoint 2003,新建一空白幻灯片,执行格式-背景命令插入星空图作为背景。然后执行插入-图片-来自文件命令依次插入月球图和卫星图,调整好大小比例和位置。
三、创建动画效果:鼠标左键选定卫星图执行幻灯片放映-自定义动画命令,展开自定义动画任务窗格,单击添加动画右侧的下拉按钮,在下拉列表中选择动作路径-其他动作路径在基本类型中选择圆形扩展命令。然后用用鼠标通过六个控制点调整路径的位置和大小。把它拉成椭圆形,并调整到合适的位置。
四、设置动画:用鼠标左键在自定义动画窗格中双击刚才创建的圆形扩展动画,打开圆形扩展设置面板,鼠标左键单击计时,把其下的开始类型选为之前,速度选为慢速(3秒),重复选为只到幻灯片末尾。(见图1)这样嫦娥就能周而复始地一直自动绕月飞行了。

五、绘制运行轨道线:用自选图形中的椭圆工具画一个椭圆图形,调整其大小和位置,让它与圆形扩展动画路径重合,再设置其填充颜色为无填充颜色,为线条设置自己喜欢的颜色和粗细。最后鼠标右键单击椭圆图形执行叠放次序-下移一层命令,让卫星在它的上面沿轨道绕行。
六、环绕处理:复制粘贴月球图,让它与刚才插入的月球图完全重合。右键单击刚才粘贴的月球图执行显示‘图片’工具栏命令,打开图片工具栏,选择其中的裁剪命令,从下往上裁剪刚才复制的月球图到适合的大小,(见图2)使得卫星产生绕到月球背面的效果。

七、动画完成,执行幻灯片放映-观看放映&rdq
uo;,我们的嫦娥也能绕月了!
PowerPoint 2007制作倒计时进度条
倒计时的进度条经常可以在各种场合见到。有时候电视台放广告时也会有这么一个东西,让我们看到时间的流逝,从而对漫长的广告时间不至于太过绝望。其实,在我们的课堂上也可以用的,比如搞个限时答题环节。好了,不多说了,咱还是先看看在PowerPoint 2m.tulaoshi.com007中如何实现吧。
看电视上的效果是有长的矩形条,随时间的流失不断地自上而下逐渐缩短,最后消失,咱也做这个效果。
一、制作矩形条
长条状的矩形很容易做,点击功能区插入选项卡的形状功能组中的相应按钮就可以轻松得到。我们可以用三个矩形分别填充红、黄、绿三种颜色。实现方法是选中该矩形后,在功能区新出现的绘图工具下格式选项卡的形状样式功能组中,点击形状填充按钮右侧的的小三角形,然后在弹出的列表中选择相应的颜色,如图1所示。颜色填充完成后,点击这个功能组中形状轮廓按钮,在弹出的菜单中选择无轮廓命令,取消矩形的边框线。

图1
三个色块都弄好之后,调整它们的位置,将它们恰好连接起来。需要的话,可以按下Ctrl键配合键盘上的方向键进行精确移动。然后选中这三个色块,点击右键菜单中的组合命令,将它们组合成一个整体。
选中组合好的新对象,按下Ctrl键用鼠标向旁边一拖,复制出第二个对象。选中第二个对象,用前面的方法填充其颜色为幻灯片的背景色。一定要记住这个对象的大概位置啊,否则呆会儿你就找不到它了。
现在再选中第一个组合后的对象,点击右键,在弹出菜单中选择大小和位置命令,打开大小和位置对话框。点击位置选项卡,用笔记下水平和垂直输入框中的两个数字备用,如图2所示。

图2
选中第二个对象,仍在右键菜单中点击大小和位置命令,然后将记下的两个数字分别填写到打开对话框的位置选项卡相应输入框中。
经过此番设置后,第二个对象就完全重叠到第一个组合对象上了。现在,在屏幕上什么也看不到了,呵呵。这是因为第二个对象的填充颜色与背景色完全相同,所以还是提醒要记得它们的位置哟。
二、设置倒计时效果
现在选中上层的第二个对象,点击功能区动画选项卡动画功能组中自定义动画按钮,打开自定义动画任务窗格。
点击任务窗格左上角添加效果→进入→擦除命令,为此对象添加擦除的动画。然后在下方的自定义动画列表中单击此动画任务条右侧的下拉按钮,在弹出的列表中选择效果选项命令,如图3所示。

图3
打开擦除对话框。点击效果选项卡,在方向下拉列表中选择自顶部。点击计时选项卡,在速度输入框中输入倒计时的时间20(即为20秒)。如图4所示。确定后就可以看到倒计时的
效果了。

图4
看到这里您肯定明白了:其实我们是用一个与背景色相同的矩形块在慢慢地覆盖原来的三色矩形块,造成三色块矩形块逐渐缩短至消失的假象。效果如图5所示(分三个时间抓图合成)。其实,只要我们多去想,很多不错的效果在PowerPoint中都可以实现的。

图5
(本文来源于图老师网站,更多请访问http://m.tulaoshi.com)PowerPoint2007页眉页脚文本的打印
在PowerPoint 2007 中以讲义形式打印演示文稿时,演示文稿的页眉和页脚文本可能会意外地打印出来。或者,如果在打印预览中查看演示文稿,页眉和页脚文本可能会显示出来。即使您未在页眉和页脚对话框的备注和讲义选项卡上选中页眉或页脚复选框,也可能会出现此行为。
原因:如果向讲义母版视图中添加了页眉和页脚文本,则可能会出现此行为。
方法 1:在打印预览中,从页眉和页脚对话框中删除页眉和页脚文本。
1. 单击Microsoft Office 按钮,指向打印旁边的箭头,然后单击打印预览。
2. 在打印组中,单击选项,然后单击页眉和页脚。
3. 在备注和讲义选项卡上,请按照下列步骤操作:
a. 单击以选中页眉复选框。删除页眉框中(图老师整理)的文本,然后单击以清除页眉复选框。
b. 单击以选中页脚复选框。删除页脚框中的文本,然后单击以清除页脚复选框。
4. 单击全部应用以关闭页眉和页脚对话框。
方法 2:在讲义母版视图中清除页眉和页脚复选框。
1. 在视图选项卡上的演示文稿视图组中,单击讲义母版。
2. 在占位符组中,单击以清除页眉和页脚复选框。