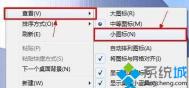Windows 8误删开始屏幕桌面图标怎么找回
解决方案:
1. 在开始菜单界面的空白处,点击鼠标右键。然后底部将会弹出所有应用的提示,鼠标左键单击;

2. 在所有应用列表中,找到桌面图标并在上面单击鼠标右键,然后再点击左下角的固定到开始屏幕;

3. 此操作后将重新在开始屏幕固定桌面磁贴;
4. 如果在所有应用列表中找不到桌面图标,则说明相应文件已经被删除。此时需要通过其他电脑安装的Windows 8或者Windows 8.1系统中的C:ProgramDataMicrosoftWindowsStart MenuPrograms路径中拷贝桌面.LNK快捷方式到故障机同等位置即可。
注:除此之外,您还可以选择使用Windows徽标键+D键组合热键显示桌面。
Windows 8分区大小安全快速调整
微软操作系统Windows 8的拥有了很多先进的功能,如基于触摸的界面Metro风格,Windows商店,等等。然而,与Windows 7相比,它在磁盘管理上没有太大的突破。Windows 8内嵌的磁盘管理器只是有如下特点。
基本特点:
创建分区,删除,格式化硬盘
删除的驱动器盘符,给分区分配盘符
FAT32转换为NTFS等。
高级功能:
扩大分区和缩小分区。
基本磁盘和动态磁盘之间的转换。
将空MBR转换成GPT磁盘,反之亦然。
将空的动态磁盘转换为基本磁盘。
如何打开Windows8的磁盘管理器?
它有多种的方式来访问Windows8磁盘管理的。通过按WIN +[R]打开运行框,在文本框中输入diskmgmt.msc,并单击确定可以快速地打开Windows8磁盘管理器。

使用Windows 8磁盘管理来扩展分区和缩小分区
Windows8磁盘管理拥有压缩分区和扩大分区的功能。您可以缩小或扩展分区,右键单击一个分区,选择压缩卷或扩展卷,然后输入你要缩小或扩大多少空间。

注意:只有当分区后有未分配的空间时,你才可以扩展分区,否则你无法扩大分区。这个它的一个限制,这个时候你就需要使用免费的第三方软件,分区助手来帮助你更灵活地解决调整分区大小的问题。下图是分区助手的一个截图。

分区助手拥有许多优秀的磁盘分区管理功能,如扩展分区向导,分区无损数据调整大小,也支持MBR和GPT磁盘的转换,合并分区,拆分分区,迁移操作系统等。
Windows 8和win10之间的八大区别

由于许多用户仍然在运行Windows 7和XP,微软最新版本的操作系统Windows 10在提供Windows 8中最优秀功能的同时,专注于经典桌面体验就很有意义了。
尽管仍然处于开发的早期阶段,但Windows 10和Windows 8之间显然有明显的区别。
开始菜单回归

用户对Windows 8最不满的地方之一是微软放弃了经典桌面和开始(Start)菜单。Windows 10的一大变化是开始菜单的回归,Windows 10的开始菜单与旧版Windows非常相似,但增添了对Windows 8磁贴的支持。
磁贴是可以移动、改变大小的,开始菜单具有高度的可定制性。Windows 10开始菜单中的磁贴功能与Windows 8中的磁贴相似。Winm.tulaoshi.comdows 10还保留了能显示个性化信息的Windows 8动态磁贴。与以前的版本相比,开始菜单中的搜索栏功能更强大,用户开始输入搜索关键字时,Windows 10将开始尝试在本地计算机和Web上搜索相关信息。
经典 vs. 通用应用
在Windows 8和8.1中,Windows Store中的应用会占满整个屏幕,增加了同时运行多个程序的难度。Windows 8提供了两种截然不同的体验,但对其目标受众都缺乏吸引力。

在Windows 10中,从Windows Store下载的应用可以在窗口中运行。再结合同时运行多个虚拟桌面的能力,在窗口中运行应用更方便了。Windows Store中的应用可以在Windows 10技术预览版中运行。随着Windows 10的不断开发,新增添的功能和改进会使同时运行多个软件变得更简单。
Windows Store
Windows Store中有许多专门针对Windows 8开始屏幕设计的应用,使Windows 7用户受到了冷落。微软在努力把Windows Store打造为一个所有用户都喜欢的工具,集Windows 8的功能与Windows 7的风格于一体。
个性化
Windows 8的开始屏幕使用户能方便地排列动态磁贴,调整动态磁贴的大小,增加了功能,提高了易用性。
在Windows 10中,经典桌面和磁贴化用户界面不再是截然不同的界面,而是两种用户界面的元素都存在,具有高度的可定制性。动态磁贴被整合在开始菜单中,用于显示实时信息或启动程序。应用可以锁定或迁移到菜单中,方便用户访问。
一款操作系统适用所有平台
Windows的版本过多Windows 7、Windows 8、Windows RT和Windows Phone,让用户感到眼花缭乱。与以往的版本相比,Windows 8更接近RT和Windows Phone,降低了开发跨平台应用和使用动态磁贴等功能的难度。但是,它们仍然是不同的操作系统,要求相互独立的应用和软件。

微软没有为触控设备以及传统PC开发完全独立的操作系统,而是专注于开发在所有平台上让用户满意和有用的用户体验。尽管Windows 10在Windows Phone上的表现与在桌面系统上不完全相同,但将有很多相同的功能和共享应用。大按钮会让Windows触控屏设备用户非常满意。微软的目的是,使Windows 10成为一款适应任何设备和任何使用环境的操作系统。
多桌面
Linux和Mac OS X已经支持多桌面功能,微软迄今为止拒绝在桌面操作系统中支持该功能。Windows 8中开始屏幕的引入似乎证实,Windows将专注于更好的单桌面管理。

在Windows 10中,用户可以添加或删除桌面环境,在桌面环境中打开软件。用户可以方便地从包括Windows Store软件在内的任何屏幕访问多桌面功能。
任务视图
任务视图使用户能在打开的软件之间进行快速切换。在Windows 8中,全屏Windows Store应用限制了用户组织应用方式的数量。

任务视图似乎集OS X的Expose功能与更精致版的Windows-tab选项于一体。除任务视图外,Windows 10还具有snap assist功能。用户可以方便地选择配对的应用,更简便地组织工作区。
改进的命令提示符
并非Windows 10中所有的功能改进都会惠及所有用户,微软最在意的还是重度用户。得到升级的、面向开发者和重度用户的一款工具是命令提示符。Windows 10的命令提示符增添了复制、粘贴等功能。另外,Windows 10的命令提示符还增添了大量新选项和热键,使用户能更方便地执行命令和启动软件。
结论
无论读者对微软以及Windows操作系统感受如何,在开发Windows 10时,微软显然倾听了用户的反馈意见。经典布局、开始菜单的回归和其他功能,提供了对Windows 7 和XP用户来说颇为熟悉的体验。
Windows 10将让所有人感到满意,其中包括从最基本的计算机用户、最狂热的计算机爱好者,以及介于这两者之间的计算机用户。
Windows 8.1怎么实现开机自动连接宽带
1.新建一文本文件输入下面的内容
rasdial "宽带连接" 账号 密码把账号、密码换成你的宽带账号、密码,保存为cmd或bat文件。
2.新建一个文本文件输入以下内容
createobject("wscripq.shell").run"rasdial 宽带连接 账号 密码"把账号、密码换成你的宽带账号、密码,保存为vbs文件。3.把这两个文件放入启动文件夹即可。路径C:用户用户名AppDataRoamingMicrosoftWindows「开始」菜单程序启动因为运行cmd文件,启动进入桌面后会闪一下命令行窗口。
注:更多精彩教程请关注图老师电脑教程栏目,图老师电脑办公群:189034526欢迎你的加入
Windows 8.1安装密钥怎么查
很多人不知道Windows 8.1安装密钥怎么查,office安装密钥也是。有什么办法可以查到key呢?下面图老师小编就来叫一下大家用ProduKey看key的方法。
ProduKey是一个只有56K的全英文免费软件,在Windows系统下直接打开看到Office 20XX和Windows X的产品安装密钥(激活密钥)。相信没有比这个软件更简单的查看Windows和Office安装密钥(激活密钥)的方法了。

打开ProduKey之后, Windows的版本和激活密钥 一目了然

不会有人不知道怎么打开ProduKey吧?
1、安装密钥和激活密钥的区别:
在大多数情况下,Windows和Office的安装密钥并不一定等于激活密钥。
如果你是自己购买正版Office和Windows的话,并且使用随光盘附送的KEY来安装,那么此时安装密钥就是激活密钥。
另外,某些预装了正版Windows的笔记本台式机或者平板电脑等,其安装密钥理论上就是激活密钥。
而那些通过WinNTSetup等安装方式来装Windows系统的话,那么其安装密钥就几乎都不可能是激活密钥。
另外,安装密钥和激活的密钥的区别是,安装密钥在不联网的情况下可以在多台电脑上使用(所谓使用就是安装,但有30天激活限制),而激活密钥一般只能在1-3台电脑上使用(超过3台电脑可能会有被封杀密钥的风险)。
(本文来源于图老师网站,更多请访问http://m.tulaoshi.com/windowsxitong/)2、哪些人需要找Windows和Office的安装密钥?
如果你的系统是正版的,而且不知道原来的安装激活密钥是什么,此时你需要重装系统的话,那么就得先把现在系统上的激活密钥找出来。否则重装系统后,正版分分钟变盗版
对于本身预装正版系统Windows 8.1 的用户来说,记得先把产品密钥找出来,方便日后换SSD或者重装系统。
当然,通过某些CMD代码也能查血到Windows的激活密钥,但并不是普通人都能记住那复杂的代码

如果你使用的是盗版的Windows和Office,拿这篇文章对你的意义并不大
反正,想查Office和Windows 的产品密钥,那么这个ProduKey是最佳选择!
怎么关闭Windows 8自动更新和更新提示
按动Win+X快捷键组合,选择控制面板→系统和安全→Windows更新→启用tulaoShi.com或关闭自动更新,选择从不检查更新,点击确定按钮关闭自动更新。然后点击任务栏操作中心的小旗帜图标,选择更改操作中心设置打开操作中心,去掉对Windows更新一项的选择,单击确定按钮。
Windows 8.1 Update新特性
1. 当打开一个modern app时,任务栏还会显示吗?
答:当modern app在使用中时,任务栏会隐藏起来,但当您移动鼠标指针到屏幕底部悬停时,就可以看到任务栏了。当您继续使用该应用程序时,它就会自动消失。它的工作原理类似于任务栏自动隐藏功能。在使用modern app时,任务栏只有在使用鼠标,触控板或其他指针设备时可见,当鼠标指针悬停在应用窗口的顶部或底部时显示出来。它不会在tulaoshi触摸模式下显示出来。
2. 在运行Windows Store Apps时,有可以使任务栏显示的快捷方式吗?
答:没有键盘的快捷键,但是您可以通过移动鼠标到页面底端来显示任务栏。它的工作原理类似于任务栏自动隐藏功能。
3. 在8英寸的平板电脑中,电源/搜索键会在开始界面显示吗?
答:电源键只会显示在非平板设置,没有保持网络连接的待机状态,和大于等于8.5英寸的屏幕中。所以8 英寸平板电脑不会在启动屏幕上看到电源按钮。搜索按钮将会显示在所有设备上的开始屏幕上。
4. 由于Windows RT有保持网络连接的待机状态,所有RT设备都不会在开始屏幕上看到电源键,对吗?
答:是的。
5. Windows 8.1 update中,Skype有任何变化吗?
答:没有变化。
6. 如果我不想在所有界面中要任务栏和最小化选项,可以保持它原来在Windows 8中的样子吗?
答:不,您不能删除新视图任务栏和应用程序最小化选项,也不能移除Modern Apps关闭选项。但是请注意,这些选项只有在使用鼠标,触控板或其他指针设备时,通过悬停鼠标指针在应用程序窗口的顶部或底部只显示才可见。它们不会在触摸模式下显示。
7. 小屏幕的限制是在于屏幕分辨率还是实际屏幕尺寸?
答:取决于实际屏幕尺寸。
8. 可以将电脑设置和文件夹这样的图块锁定在开始屏幕吗?
答:可以。可以在所有应用视图中选择这些有应用设置为锁定到开始屏幕。
9. 将来会把电源键放到任务栏中吗?
答:关机选项现在可以在Windows 8.1中右键点击在任务栏中的开始按钮然后点击关机或注销
(本文来源于图老师网站,更多请访问http://m.tulaoshi.com/windowsxitong/)10. Windows 8.1支持 Miracast 投影吗?
答:如果您的电脑预装 Windows 8.1 或 Windows RT 8.1,而且无线显示器支持 Miracast,您就可以向电脑添加无线显示器以完成连接,并开始投影。但是,如果您曾从较早版本的 Windows 升级电脑,那么您必须确保您的电脑支持 Miracast,并且做好了投影的准备。 另外,如果你将要投影到的显示器不支持 Miracast,那么你需要在通过向它添加额外的硬件来设置显示器之后,才能开始投影。