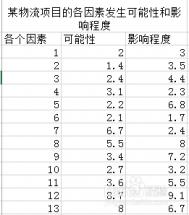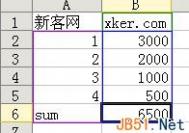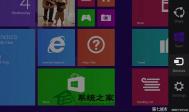Excel2010双坐标图表怎么做的美观有直接?
单个坐标轴大家都会做,双坐标轴可能还有些人不会做。最近,图老师小编刚好在做双坐标轴的图表,跟大家分享一下经验。
步骤一:首先,打开excel,输入数据,可以输入多个变量,按照你的要求来即可。

步骤二:点击插入,选择图表,这里选择的是带直线和数据标记的图表,如果想要其他图表形式,可以自由选择。

步骤三:然后双击图中箭头所示的数据线

步骤四:选中次坐标轴,然后回过来看,双坐标轴就做好了


步骤五:如果想改变线条的粗细,同样,双击数据线,出现跟之前选次坐标轴一样的的窗口,点击线型,然后在箭头所示的地方可以更改线条粗细。

步骤六:如果觉得标记点难看的话,也可以改,同上,双击数据线。点击数据标记选项。点击内置,选择你喜欢的标记类型及大小。

注意事项:跟其他office版本可能有一点差别。
Excel 2007怎么隐藏显示和修改删除
熟悉使用Word文档的朋友,对文档中添加批注的操作应该并不陌生。批注不仅可以帮助阅读者更好地了解该段文字的相关评价,而在Excel表格中,我们也是可以进行对单元格批注的,我们来了解下步骤。
1.隐藏单元格批注
在Excel2007中为了能够随单元格一起显示或隐藏批注,可以选择包含批注的单元格,然后单击审阅选项卡上批注组中的显示/隐藏批注,如图所示。

隐藏单元格批注
提示:如果当前状态为显示,单击则变为隐藏,再单击则为显示。
2.编辑单元格批注
首先,单击包含要编辑的批注的单元格;接着,在审阅选项卡上的批注组中,单击编辑批注。
此时,批注框会自动处于编辑状态,等待我们进行修改。
要设置文本格式,可以选择文本,然后使用开始选项卡上字体组中的格式设置选项。
提示:常规的更改文字颜色的方法在此不适用。要设置,需右键单击批注,然后单击设置批注格式。
3.删除单元格批注
首先,单击包含要删除的批注的Excel2007单元格;接着在审阅选项卡上的批注组中,单击删除; 然后在审阅选项卡上的批注组中,单击显示/隐藏批注以显示批注,双击批注文本框,然后按 Delete 键即可。
与Word文档一样,Excel表格的批注功能设置在审阅菜单栏下,用户可以在此选择显示、隐藏和删除、修改,操作方法比较简单,选择相关设置后,就可以输入相关的批注文字了。
Excel 2007小技巧:定位超长行区域的三招
我们知道Excel2007的工作表是以行和列相结合的,如果一列中包括数千行,那么要向修改其中的某一行数据,可能大家会想到用鼠标或者是键盘来上下移动,但需要消耗很长时间,我们可以用指定的数字来定位单元格的数据。
方法1:按F5键弹出定位对话框,如图,在引用位置输入地址,然后分具体情况操作:

定位
(1)要定位到某一单元格,可在引用位置输入C5883(C代表列)。m.tulaoshi.com
(2)要定位到某一行或多行,可在引用位置输入5883:5883或5883:5888。
(3)要定位到一块矩形区域,可在引用位置输入C5883:H5888。
(4)要定位到多个不连续的单元格,可在引用位置输入C5883,F5891,H6078。
方法2:在编辑栏的名称框中输入地址,输入方法同上。
方法3:按住Shift键,然后用鼠标拖动滚动条,就会很快定位到所需要修改数据的这一行。
在Excel 2007中快速定位单元格的数据,有三个方法,但是需要用户记住相关的数字代码,通过再定位对话框还是编辑栏中的名称框来输入相对应的地址,此外就是使用Shift键来快速拖动鼠标定位到某行上。
Excel 2007怎么快速标识符合的单元格
使用Excel 2007来录入数据,这是最基本的操作,而对于录入数据进行分析这才是它的价值之所在。我们知道可以用文本样式来突出单元格的内容,这只是初级水准,想要拔高点,就来学学Excel 2007条件格式的设置。
一、突出显示指定条件的单元格
下面,我们以显示成绩表中学号列中重复学号的条件为例,来看看具体的操作过程。
启动Excel 2007,打开成绩表工作簿。
(本文来源于图老师网站,更多请访问http://m.tulaoshi.com/ejc/)选中姓名列,切换到开始菜单选项卡中,单击样式组中的条件格式按钮,在随后出现的下拉列表中,依次单击突出显示单元格规则/重复值选项,打开重复值对话框,如下图所示。

重复值
设定是重复还是唯一,并单击设置为右侧的下拉按钮TuLaoShi.com,在随后出现的下拉列表中,选择一种显示格式,单击确定按钮即可。
二、突出显示指定条件范围的单元格
下面我们以突出显示总分前10名同学的成绩单元格为例,看看具体的操作过程。
启动Excel 2007,打开成绩表工作簿。
(本文来源于图老师网站,更多请访问http://m.tulaoshi.com/ejc/)选中总分列,切换到开始菜单选项卡中,单击样式组中的条件格式按钮,在随后出现的下拉列表中,依次单击项目选取规则/值最大的10项选项,打开10个最大的项对话框。
调整左侧的数量,并单击设置为右侧的下拉按钮,在随后出现的下拉列表中,选择一种显示格式,单击确定按钮即可。
三、数据条、色阶及图标的使用
Excel 2007在条件格式功能中,增加了数据条、色阶及图标功能,三者的使用方法完全一致。
(本文来源于图老师网站,更多请访问http://m.tulaoshi.com/ejc/)下面我们以设置数据条格式介绍具体操作过程。
选中需要添加数据条格式的单元格区域,单击样式组中的条件格式按钮,在随后出现的额下拉列表中,展开数据条选项,在随后出现的数据条样式列表中,选择一种合适的样式即可。。
此处,如果要修改数据条、色阶及图标的属性,请按下述方法操作:
选中需要添加数据条格式的单元格区域,单击样式组中的条件格式按钮,在随后出现的下拉列表中,展开数据条选项,在随后出现的下拉菜单中,选择其他规则选项,打开新建格式规则对话框。
先单击格式样式右侧的下拉按钮,在随后出现的下拉列表中,选择一种样式;再设置最小值、中间值、最大值的类型,并根据表格的色彩搭配,调整好颜色。全部设置完成后,单击确定按钮返回即可。
四、公式在条件格式中的应用
如果用户想隔行为数据填充上不同的颜色,可以用条件格式功能来实现。
选中需要设置条件格式的表格区域,切换到开始菜单选项卡中,单击样式中的条件格式按钮,在随后出现的快捷菜单中,选择管理规则选项,打开条件格式规则管理器对话框。
单击其中的新建规则按钮,打开新建格式规则对话框。
在选择规则类型下面选中使用公式确定要使用格式的选项,然后在为符合此公式的值设置格式下面的方框中输入公式:=MOD(ROW(),2)=1。
单击其中的格式按钮,打开设置单元格格式对话框,切换到填充选项卡中,选定一种颜色,确定返回新建格式规则对话框,再确定返回条件格式规则管理器对话框。
重复步骤2至步骤4的操作,再设置一种颜色,公式为:=MOD(ROW(),2)=0。全部设置完成后,单击确定退出即可。
Excel 2007条件格式的设置,就是说在Excel 2007表格中,某列单元格中数据,有哪些符合指定的条件,就可以自动标识出来。在很大一定程度上,减轻了用户分析数据的工作,这是在工作上很实用的妙招。