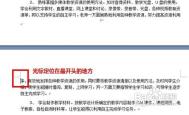Word如何设置页码从任意页开始
①将鼠标定位到你需要开始编页码的页面的顶部;
②然后选择菜单栏的"插入"中的"分隔符",在弹出的"分隔符"对话框中选择"分节符类型"下面的"下一页",然后确定;

③再回到菜单栏选择"视图"中的"页眉和页脚",然后将鼠标定位到当前页的"页脚"中;

④在页眉页脚的工具栏中单击"链接到前一个"按钮(也就是取消"链接到前一个");

⑤再次回到菜单栏上,选择"插入"--页码--格式,在弹出的"页码格式"里面的"页码编排"中的"起始页码"后面输入1,然后确定,确定,再关闭退出页眉和页脚。

到这里所有的步骤就已经全部完毕了,你可以看看文档中的页码是不是已经从任意页开始显示了!
Word2013隐藏回车符的方法

上图是我们用Word2013打开一篇文档时的状态,它里面现在是显示回车符的。
隐藏回车符
1、单击"文件"按钮,选择"选项"。

2、打开"Word选项"窗口,我们在左侧选择"显示",然后在右侧去掉勾选"段落标记"。

显示回车符
1、经过上面的步骤,现在文档中所有的回车符都已经被隐藏起来了,如果我们需要将其显示出来,又应该怎么办呢?将光标定位到文档中,切换到"开始"选项卡,在"段落"组中单击"显示/隐藏编辑标记"。

2、现在回车符就已经都显示出来了,效果如下图。

如何在Word中插入不同的页眉
当然在一般情况下,如果是要设置小部分页面的页眉不同,可以通过打开"文件/页面设置",再单击"版式"选项卡,勾选其中的"奇偶页不同"。如果希望第一页不一样,也可以勾选其中的"首页不同",就可以实现设置不同的页眉。
本文主要是通过分节符来实现插入不同的页眉。
分节符是为表示节结束而插入的标记。分节符中保存有节的格式设置元素,如页边距、页的方向、页眉和页脚以及页码的顺序。要为部分文档创建不同于其他部分的页眉或页脚,先对文档进行分节,然后断开当前节和前一节中页眉或页脚间的链接。
具体操作步骤是:
1. 选择页面布局里面的"分隔符"对话框,下拉选择"分节符"类型中的"下一页",单击"确定"按钮。如图:

2、选择插入中的"页眉"和"页脚"工具栏,此时的光标会定位在下一页的页眉处。
3、单击"页眉和页脚"工具栏上的"链接到前一个"按钮,关闭页眉之间的链接,如图:

成功后,在页眉的右上方"与前一节相同"几个字消失。
修改已有的页眉或页脚,或为该节创建新的页眉或页脚。这个设置将应用于本节所有页。其余各页需要修改按此方法操作即可。
创建了不同的页眉页脚,整个文档采用的是统一的页m.tulaoshi.com码。如果要想在文档中单独编页码怎么办呢?也是通过"分节符"来实现的。操作方法:先将文档分节(如果已分节就不用做了),方法同上,即插入一个"下一页"的分节符,然后单击"插入/页码"命令,再单击"页码"对话框中的"格式"按钮,在"页码格式"对话框中的"页码编排"选项中选择"起始页码"单选钮即可。
注意:如果想删除分隔符,直接在插入了分隔符的地方删除所有段落标记即可。
Word2007快速制作成绩通知单的方法
这个方法会自动从Excel成绩表中提取学生的姓名、学号、各科成绩等等,然后按老师指定的格式自动制作全班同学的成绩通知单!既不用老师挨个儿填写成绩,也不会出差错!
我们用到的法宝就是Word2007的"邮件合并"!这个功能也许很多朋友都很熟悉,但因为Office2007的界面和前面版本有所不同,所以特别将步骤写出来,供需要的朋友快速参考。
主要步骤:在Word2007中编辑好成绩通知单格式
用Word2007的"邮件合并"指定Excel2007的成绩数据表作为成绩单的数据源
在Word2007中为Excel2007的成绩数据表中的数据指定显示位置
最后合并生成一个新的成绩通知单的Word文档
下面是我们前两次用到的Excel成绩单。

在Word2007中做好成绩通知单的格式,这里我们做得比较简单,重点在介绍方法。如果数据多,也许表格会比较复杂,不过不管简单还是复杂,Word2007都能轻松帮你搞定!

现在主角出场!选择"邮件"选项卡中的"选择收件人"。
选择"使用现有列表"。
啊!在这里我们选择指定的数据源--也就是Excel成绩表,这样,Word2007才知道从哪里取成绩数据呀!

在文件夹选择制作好的Excel成绩表。

现在Excel的成绩表已经和我们的Word成绩通知单关联在一起了!
小提示:如果成绩表文件里面有多个工作表,下图中都会列出来,选择需要的工作表就可以了。

我们可以点击"邮件"选项卡中的"编辑收件人列表",看看我们的数据表是不是和Word通知单联系在一起了。
之前Excel成绩表中的数据都在这里了!,如果老师并不需要所有的数据,可以在这里选择需要的部分数据。

可是,通知单怎么知道这么多的数据各自应该出现在什么位置呢?现在!关键的一步来啦!
找到"邮件"选项卡中的"插入合并域"。就是用这里,我们可以方便地指定数据在成绩通知单中应该显示的位置。
很简单!下面把光标停在成绩通知单Word文档中需要出现学号的地方,这里就是"学号:"的后面,然后,点击"插入合并域"的小三角,下拉菜单中出现Excel成绩表中的相应字段,选择"学号"就可以啦!

现在"学号:"的后面多出"学号"的字样,看起来好像很奇怪,别着急,等会儿它就会变成具体的学号啦!
用同样的方法,指定"姓名"等。
用同样的方法将Word成绩通知单上各科成绩和平均分应该出现的位置和Excl的对应字段做好关联。

现在!好戏开始啦!点击"邮件"选项卡里面的"预览结果"。
(本文来源于图老师网站,更多请访问http://m.tulaoshi.com/wjc/)学号为20080002的米老鼠的成绩通知单出来啦!看看!数据都是从Excel的成绩表里面读取出来的哟!
(本文来源于图老师网站,更多请访问http://m.tulaoshi.com/wjc/)
如果想看其他同学的成绩通知单,老师只需要在"预览结果"右边的数字窗口中输入数字或者按左右箭头就可以啦!
现在我们需要打印成绩单了。点击"完成并合并"按钮,选择"编辑单个文档"。

在这个弹出的对话框中我们可以指定哪些数据需要合并到新的文档中。
确定以后Word2007会生成一个新的"信函"文档。看!这里一共有十三页,所有学生的成绩通知单都生成好啦!如果需要打印,直接打印出来就可以啦!是不是特别方便?!既不用挨个填写成绩,也不会出错,实在是方便极了!

word文档要怎么加密?

Office Word2007无论是在界面上,还是操作上,完全与以前的Word2003大不一样了。就拿文档加密来说吧,Word2007就有两种方法可以实现,下面就一一为大家介绍下如何给Word2007文档加密。Word文件是我们在工作和生活中会频繁使用到的,采用适当的方法给需要保护的Word文件加密,可以确保信息安全。这里所讲的加密,是指以某种特殊的方法改变原有的信息数据,使得未经授权的用户即使获得了已加密的信息,但因不知解密的方法,仍然无法了解信息的内容。
方法一
1、打开文档,单击Office按钮,选择"准备",在弹出菜单中选择"加密文档";
2、此时,会弹出一个"加密文档"的对话框,"对此文件的内容进行加密",输入你想加入的密码即可,然后将设置好密码的文档保存起来即可。
方法二
1、打开文档,同样"Office按钮",然后选择"另存为",然后在保存文档副本中选择"Word文档";
2、在"另存为"对话框中单击下面的"工具"按钮,在下拉菜单中选择"常规选项";
3、在弹出的"常规选项"对话框中可以任意给Word文档加密。
2003版的Word文档和2007版的Word文档加密方法大同小异,有些许不同之处,这里分别作介绍。
Word2003文档加密方法
方法一:文件加密"文件"菜单设置:
1.打开需要加密的文档。
2.选"文件"的"另存为"对话框,在"工具"中选"安全措施"选项。出现"安全性"对话设定框。
3.在对话框中输入设定的密码,保存后,则文档已经在密码保护状态之下。
方法二:文件加密"工具"菜单设置:
1.打开需要加密的word文档。
2.打开"工具"的"选项"对话框。
3.在"选项"中选"安全性",即出现可以加密的对话框。
4.根据自己的需要为Word文档加密,然后选"确定",则该文档已经处于密码保护状态。
Word2007文档加密方法
方法一:
1.打开文档,单击Office按钮,选择"准备",在弹出的菜单中选择"加密文档"。
2.此时,会出现一个"加密文档"的对话框,选"对此文件的内容进行加密",输入你想加入的密码,然后将设置好密码的文档保存起来即可。
方法二:
1.打开文档,同样单击"Office按钮",然后选择"另存为",在保存文档副本中选择"Word文档"。
2.在"另存为"对话框中单击下面的"工具"按钮,在下拉菜单中选择"常规选项"。
3.在弹出的"常规选项"对话框中可以任意给Word文档加密。
3、在"选项"对话框中选"保存"选项卡。
4、分别在"打开权限密码"和"修改权限密码"中输入密码,点"确定"退出。
5、将文件保存。
学习了上面的加密方法就不怕文档信息被泄漏了。
Word文档体积突然增大怎么办
1、重新进行页面设置可以缩小文件
每当文档编辑完成后,在保存之前,都重新点击文件菜单,选页面设置打开对话框,鼠标任意点击其中的纸张大小或页边距等标签(无需改动原来的设置),按(确定)按钮即可,最后再保存文档。你会发现,文档变小许多。
2、多次编辑Word文档会增加文件大小
Word文档经过多次编辑,其存盘后的文件迅速膨胀。笔者曾在含有数个图片的Word文档中,编辑了十多次图片后,文件大小由原来的160多KB涨到1.5MB,后来将该文件拷贝到新建文档中存盘,文件长度不过170KB。所以,当一篇文档经过反复编辑并m.tulaoshi.com已定稿后,就应将文档内容复制到新建文档中。
3、插入不同格式的图片会严重影响文件大小
在插入图片之前,首先应对图片格式进行处理。图1是同一幅图片以各种不同格式保存的文件大小,从图中不难看出,插入JPG格式的文件较理想。对那些本身颜色不多的图片,可以用较少的颜色保存,这样也会减少存储空间。有趣的是,在Word文档中缩放图片对文件大小无影响。另外,Word对插入的图片也会进行适当处理,如一幅3.5MB的BMP图片插入Word文档后存盘,其大小为1.52MB,480KB的GIF图片插入Word文档后其大小为460KB。

4、设置文档格式会影响文件大小

在文档中设置各种字号和字体也会影响文件大小,笔者对长度为78KB的文档做单一字号、单一字体、单一颜色的测试,它们对文件长度的影响如图2所示。显然,如果设置多种字体、字号、颜色,影响更大。因而在文字格式设置上不必过多渲染。
去除Word中文字下方波浪线的方法
一、Word文档中绿色波浪线怎么去除?
工具--选项--拼Tulaoshi.com写和语法
取消勾选"键入时标记语法错误" ,去掉"隐藏语法错误"前的勾,就能不显示绿色的波浪线!
在Word中录入中、英文,有时会出现一些红色或绿色的波浪线,这种波浪线并不影响文字录入,也不会打印出来,那它们到底起什么作用呢?
这是Word的"拼写和语法检查"功能,用户在录入字词或编辑时Word会自动检查你的文档,红色的波浪线表示拼写问题,绿色的波浪线表示语法问题。
二、Word文档中红色波浪线怎么去除?
1、要关闭此功能,可单击"工具"--"选项"--"拼写和语法",清除"键入时检查拼写"和"键入是检查语法"复选框,"确定"即可。
2、要隐藏标记错误处的下划线,请选中"隐藏文档中的拼写错误"和"隐藏文档中的语法错误"复选框。
3、要检查或更正拼写和语法错误,可在文档完成后,点"工具"--"拼写和语法",对话框中就会将原文中划波浪线的部位显示为带颜色的字体,如果没有错误,请点"忽略",如果有错,可直接在此界面中更改,原文会随之更改的。
此功能更适合于英文文章,对于中文文章,尤其是古文,并不准确。
Word文档中文字下有红色或绿色波浪线怎么去除?
当英文单词下有红色波浪线,其含义为"单词可能有拼写错误",单词下为绿色波浪线,其含义为"单词可能语句有语法错误".
消除方法:
Word 2003及以前版本或wps:
单击"工具"-"选项"-"拼写和语法"-去掉"键入时检查拼写"前的勾,"键入时检查语法".
"拼写和语法检查"适用于对Word文档中的英文进入操作.

Word2007/2010版本:
单击"审阅"-"拼写和语法"-"选项"-把下图中的"勾"去掉就可以了!