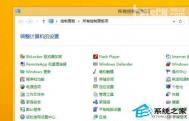一招解决Excel 2007图表不能填充的难题
在前面我们已经了解了Excel 2007中,创建组合图表的操作,大家可以选择自己需要的图表类型进行操作,而图表图案的填充在Excel 2007已经不可用了,但是如果通过创建一个加载项就可以解决这个问题。
在Excel 2007中,对图表元素应用图案填充的界面(有利于应用图片和纹理填充的界面)已被移除了。在以前的Excel版本中带有图案填充的图表格式仍然保留,并且在Excel里打开该图表时会显示图案填充。

图表图案填充
这里是一个带有应用了图案填充的图表:
Excel 2007中移除了可应用图案填充的界面,但可以通过Excel的对象模型来支持这些图案填充。FillFormat.Patterned方法可用于对图表元素应用图案填充,例如系列中的数据点。本文将介绍如何使用该对象模型来创建上面显示的图表,也提供了对图表元素应用图案填充的界面的示例加载项。
带有RibbonX和VBA代码的示例加载项点击这里下载。
使用Visual Basic立即窗口应用图案。
让我们以一个示例饼图开始,来演示如何应用图案格式。创建该图表之后,单击Q1饼图切片将立即选择整个系列,并选择Q1数据点。
当选择了Q1数据点后,通过按Alt+F11激活VBE。在VBE中,按Ctrl+G显示并移动到立即窗口。
在立即窗口里,输入下列语句并按回车键:
selection.fill.patterned (4)
Excel 2007相较于之前的几个版本,变化之大,首先界面就是第一大亮点,更加透明化,功能上也提升了不少,但也有些功能丧失,如图表图案的填充,但我们只要在Excel 2007中创建一个加载项就可以进行操作。
Excel 2007:三种显示信用卡号的形式
经常使用Excel录入数据的朋友应该都知道,在工作表的单元格中键入了多达15位数字,第15位之后的数字就更改为零。这样一来就非常扰乱数据的正确性。下面就来讲讲如何在Excel中正确输入16位信用卡号码。
如果创建 16 位信用卡号码的自定义数字格式(例如 ################ 或 ####-####-####-####),Excel 仍然会将最后一位更改为零。若要完整地成功显示 16 位信用卡号码,必须将该数字的格式设置为文本。

常规
出于安全方面的考虑,可以通过使用包括 CONCATENATE、RIGHT 和 REPT 函数的公式来遮住除信用卡号码最后几位的所有数字。
(本文来源于图老师网站,更多请访问http://m.tulaoshi.com/ejc/)完整地显示信用卡号码
1、选择要设置格式的单元格或单元格区域。
提示:您也可以选择空单元格,然后在将这些单元格的格式设置为文本之后输入数字。这样,这些数字的格式就设置为文本。
2、在开始选项卡上,单击数字旁边的对话框启动器。
3、在分类框中,单击文本。
注释:如果看不到文本选项,请使用滚动条滚动到列表的末尾。
提示:若要在存储为文本的数字中包括其他字符(例如划线),可以在键入信用卡号码时包括它们。
仅显示信用卡号码的最后几位
作为常规的安全措施,您可能希望只显示信用卡号码的最后几位,而将其余的数位用星号或其他字符代替。可以通过使用包括 CONCATENATE、REPT 和 RIGHT 函数的公式来实现这一点。
(本文来源于图老师网站,更多请访问http://m.tulaoshi.com/ejc/)下面的过程使用示例数据来说明如何才能只显示信用卡号码的最后四位数字。在将该公式复制到您的工作表中之后,您可以对它进行调整,从而以类似的方式显示您自己的信用卡号码。
1、创建一个空白工作簿或工作表。
2、在这篇帮助文章中,请选择下面的示例数据(不包括行标题和列标题)。
如何选择示例数据
在单元格 A1 中文本的前面单击,然后在单元格上拖动指针以选中所有文本。
3、若要复制所选的数据,请按 Ctrl+C。
4、在工作表中,选择单元格 A1。
5、若要粘贴复制的数据,请按 Ctrl+V。
6、若要在查看结果与查看返回该结果的公式之间进行切换,请在公式选项卡上的公式审核组中单击显示公式。
键盘快捷方式 您也可以按 Ctrl+`(重音符)。
注释
若要防止其他人查看完整的信用卡号码,可以首先隐藏包含该号码的列(在示例数据中是 B 列),然后保护工作表,以使未经授权的用户不能取消隐藏该数据。有关详细信息,请参阅隐藏或显示行和列和保护工作表或工作簿元素。
以上就是在Excel2007中正确输入16位信用卡号了的方法了,要将单元格格式设置为文本格式。还可以对信用卡号按照不同的需要,分段显示,或者部分显示的方法,也都呈现给大家面前了。
怎么在Excel 2007中单元格键入时间日期
在平时工作或学习中,使用Excel输入数据的时候,常常会为了让阅览者看起来更加地明白,常常会在单元格上键入日期或者时间,是默认以Windows 控制面板中的指定时间和日期的。
可以用几种其他日期和时间格式(其中大多数不受控制面板设置的影响)来显示数字。

常规
1、选择要设置格式的单元格。
2、在开始选项卡上,单击数字旁边的对话框启动器。
3、在分类列表中,单击日期或时间。
4、在类型列表中,单击要使用的日期或时间格式。
注释 以星号 (*) 开始的日期和时间格式响应在 Windows 控制面板中指定的区域日期和时间设置的更改。不带星号的格式不受控制面板设置的影响。
键入到已进行格式设置的单元格中的日期或时间将以所选的格式显示。
5、若要以其他语言的格式显示日期和时间,请在区域设置(国家/地区)框中单击所需的语言设置。
提示
工作表上选定区域内活动单元格中的数字显示在示例框中,以便您可以预览选定的数字格式选项。
若要快速设置日期或时间的格式,请在开始选项卡上数字组中的数字格式框中单击所需的日期或时间格式。
如果在类型列表中找不到所需的格式,可创建自定义数字格式,方法是:首先单击分类列表中的自定义,然后对日期和时间使用格式代码。
了解自定义日期和时间代码
日、月和年 如果m紧跟在h或hh代码之后,或者紧靠在ss代码之前,Microsoft Office Excel 将显示分钟数而不是月份。

时间日期代码
Tulaoshi.com 小时、分钟和秒
AM 和 PM 如果格式包含 AM 或 PM,则按 12 小时制显示小时,AM或A表示从午夜十二点到中午十二点之间的时间,PM或P表示从中午十二点到午夜十二点之间的时间,否则,按 24 小时制显示小时。m或mm代码必须紧跟在h或hh代码之后,或后面紧接ss代码;否则,Microsoft Office Excel 将显示月而不是分钟。
如果要使用默认的日期或时间格式,请单击包含日期或时间的单元格,然后按 Ctrl+Shift+# 或 Ctrl+Shift+@。
注释
当单元格包含的数据的数字格式比其列宽更宽时,单元格可能显示 #####。要查看所有文本,必须增加列宽。
如何更改列宽
A 单击要更改列宽的单元格。
B 在开始选项卡上的单元格组中,单击格式。
C 在单元格大小下,执行下列操作之一:
若要使所有的文本适应单元格,请单击最适合的列宽。
若要指定更大的列宽,请单击列宽,然后在列宽框中键入所需的宽度。
当您尝试通过选择分类列表中的常规撤消日期或时间格式时,Excel 将显示一个数字代码。当您再次输入日期或时间时,Excel 会显示默认日期或时间格式。要输入特定日期或时间格式,如2005 年 1 月,您可能要通过选择分类列表中的文本将其设置为文本格式。
以上就是在Excel的单元格中键入日期和时间的方法,且还不受系统时间设置的影响。可以用单元格设置、开始选项菜单、分类列表、类型列表来进行设置,或者就是对时间进行分批设置,来可以设置列宽等等。
Excel 如何自动添加表格字段标题
我们都知道,Excel 2007比之前的版本来说,都强大很多,很多实用的功能,可能很多小伙伴们都不知道怎么使用,在Excel 2007中可以自动添加表格字段标题的功能,很神奇吧,我们一起来看看怎么进行设置。
当我们在Excel2007中进行表格数据的输入时,如果给表格套用了表格样式,只要在表格右侧的空白单元格里输入数图老师据,Excel2007会自动添加新的字段标题,并自动辨别和套用适当的名称与格式。你只需专注后续重要数据的输入,而不必花费任何心思在表格的格式设定与外观的操作上,非常方便。

自动添加字段标题
下面我们一起来看看怎样具体使用Excel 2007自动添加表格字段标题这个功能。
先随意制作一个简单的表格。
框选表格数据。
在Excel2007 Ribbon功能区中为选中的表格数据套用表格格式。

套用格式
在弹出的提示对话框中勾选表包含标题,表示我们现在所选表格的第一行就是标题行。否则Excel会为我们自动添加一个多余的标题行。
确定后,我们之前建立的表格已经套用上选择的表格样式了。
现在我们在作表右侧空白处继续输入数字,看看接下来会发生什么?
Excel 2007自动添加表格字段标题功能生效标题栏自动出现了星期二。
现在我们再在表格横向扩展区域输入一个数字45。(注意:输入数字的时候应该紧挨已有数据列,不要跳列输入)
标题栏自动出现了星期三,Excel 2007自动添加表格字段标题功能生效。
现在我们将鼠标移动到表格有效范围的右下角,当鼠标变成斜向双箭头的时候,按下鼠标左健往右边拉伸,扩宽表格范围。
Excel 2007自动添加表格字段标题功能会在标题栏中依次出现星期四、星期五、星期六、星期日。非常方便。

效果
如果我们继续向右边扩宽表格,标题栏中会出现星期日2、星期日3。大家在使用的时候注意一下。
我们将表格范围回缩至初始宽度(两列),将之前的星期一修改成星期日,重新扩宽表格,看看Excel 2007的表现如何。
我们看到,表格字段标题在星期日后面依次自动生成星期一、星期二、星期三、星期四、星期五、星期六,如果继续扩宽表格则会出现星期六2。
下面我们总结一下Excel 2007自动添加表格字段标题这个功能的使用注意事项:
1、需要先对表格套用表格样式。
2、紧挨已有数据列输入数字,Excel会自动填充字段标题,跳列输入则功能无效。
3、对表格用鼠标扩宽操作,Excel也会自动填充字段标题。
4、该功能的默认自动填充主要是字段内容的顺序增长,表格扩宽过度可能会产生一些不合逻辑的字段内容,使用时应注意。
在Excel 2007中自动添加字段的功能,就是运用到了Excel 2007中的套用格式,只要将工作表中的数据进行框选,然后选择套用的格式,就可以看到,字段随着数据的输入自动添加了,是非常实用的功能。