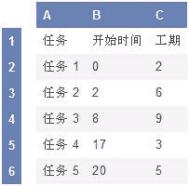Excel 2007绘制甘特图查看项目安排情况
在Excel 2007中使用图表来进行分析数据,通常大家会选择使用较常见的图表类型,比如图柱。还有一个类型更能体现出表格中tulaoshi.com的数据,那就是甘特图,也是一种线条图,非常适合用在工程进度的数据上。
下面的过程可帮助在Excel2007中创建甘特图(Gantt Chart)。对于此图表,我们使用示例工作表数据。您可以将这些数据复制到工作表中,也可以使用自己的数据,只要使用的列标题和工作表结构是相同的。
将示例工作表数据复制到一个空白工作表中,或者打开包含要绘制到甘特图中的数据的工作表;

工作表数据
注释 B 列和 C 列中(开始时间和工期)的值分别代表与开始日期相差的天数和完成任务所需的天数。
选择要在甘特图中绘制的数据(我们的示例工作表数据中为 A1:C6);
在插入选项卡上的图表组中单击条形图;
在二维条形图下单击堆积条形图;
在图表中,单击第一个数据系列,或者从图表元素列表中选择该数据系列(格式选项卡、当前选择组和图表元素框);
在格式选项卡上的当前选择组中,单击设置所选内容格式;

绘图区
单击填充,然后单击无填充。
单击关闭。
在图表上,单击图例,然后按Delete。
选择纵坐标轴(数值轴),或者从图表元素列表中选择该坐标轴(格式选项卡、当前选择组和图表元素框)。
在格式选项卡上的当前选择组中,单击设置所选内容格式。
在坐标轴选项下,选中分类次序反转复选框。
甘特图,是一种线条图,是结合时间和活动或项目的一种图表,图中的线条就是用来表示在计划期间,活动的安排及完成情况,是监测某项工程进度的很好方法,对于它的设置,就是在插入选项卡中选择二维条形图。
Excel 2007怎么计算函数公式的总和
经常使用Excel 2007的朋友们一定会认同Excel 2007是一款很强大的办公软件,在Excel 工作表中输入数据后,就可以利用函数公式,对某列的单元格同一时间进行数据分析。今天,先来讲讲分类汇总的计算。
在Excel 中一次只能对选定的数据列进行一种方式的汇总,要么求和,要么平均值,二者不能兼顾。也可以对目标数据进行两次分类汇总,但是两个汇总结果又分布在不同的数据行,不便于统计输出。像下面笔者的同事有一个有关教师教学成果奖的计算问题,这两种方法都不适合,他任教两个班级,根据奖励规则,指标奖为两个班级指标奖之和3925 ,而学科优胜奖则取两个班(图老师整理)级优胜奖的平均值1250 ,二者之和5175 就是他总的教学成果奖。这里,每位教师所带的班级数因任教学科的不同而不同。经过尝试,发现直接用分类汇总命令不能解决这个问题,最后发现可以通过函数来实现这样的分类汇总。

分类汇总
注:下面操作在Excel 2003/2007 中均可实现。
首先,选定姓名数据区域B1 :B13 (包含数据列名称),执行 数据 筛选 高级筛选 命令,打开 高级筛选 对话框,选择 将筛选结果复制到其他位置 ,并在复制到框中输入$ G$1 ,勾选 选择不重复的记录 。确定之后,即可完成教师姓名的筛选。
对相关数据区域进行必要的格式设置之后,在H2 单元格插入条件求和函数SUMIF ,条件比较区域Range 为B2 :B13 ,条件Criteria 为G2 ,求和区域Sum_range 为C2 :C13 ,确定之后,便完成了一位教师的班级指标奖的求和汇总。

高级筛选
注意:在复制应用该函数到下面的单元格之前,需要将条件区域和求和区域都变成绝对地址引用,行列序号前都加一个$ 符号,否则向下拖动时,这两个区域的范围都会发生变化,从而影响数据的正确统计。而学科优胜要计算平均值,Excel 没有条件平均函数AVERAGEIF ,我们可以先用条件求和函数SUMIF 对学科优胜求和,方法同上;然后再用条件计数函数COUNTIF 统计每人所任教的班级数,二者相除,就可以算出学科优胜的平均值。COUNTIF 函数的具体使用方法,与SUMIF 函数类似,这里不再赘述。
而本文介绍的分类汇总方法,对没有排序的数据也同样适用。通过上述与众不同的分类汇总方法,我很快便完成了全校几百位教师教学成果奖的计算,输出样式也符合同事的要求。曾经遇到过类似问题的朋友,不妨一试,相信这种方法能为你的数据统计工作省点力。
在Excel 2007工作表中,对某列单元格进行分类汇总,是我们经常会使用到的一项功能,选定相关区域后,就可以插入条件求和函数了,完成之后,就可以发现,在要求和的行或列的最末位就是汇总的结果。
Excel 2007:三种显示信用卡号的形式
经常使用Excel录入数据的朋友应该都知道,在工作表的单元格中键入了多达15位数字,第15位之后的数字就更改为零。这样一来就非常扰乱数据的正确性。下面就来讲讲如何在Excel中正确输入16位信用卡号码。
(本文来源于图老师网站,更多请访问http://m.tulaoshi.com/ejc/)如果创建 16 位信用卡号码的自定义数字格式(例如 ################ 或 ####-####-####-####),Excel 仍然会将最后一位更改为零。若要完整地成功显示 16 位信用卡号码,必须将该数字的格式设置为文本。

常规
出于安全方面的考虑,可以通过使用包括 CONCATENATE、RIGHT 和 REPT 函数的公式来遮住除信用卡号码最后几位的所有数字。
完整地显示信用卡号码
1、选择要设置格式的单元格或单元格区域。
提示:您也可以选择空单元格,然后在将这些单元格的格式设置为文本之后输入数字。这样,这些数字的格式就设置为文本。
2、在开始选项卡上,单击数字旁边的对话框启动器。
3、在分类框中,单击文本。
注释:如果看不到文本选项,请使用滚动条滚动到列表的末尾。
提示:若要在存储为文本的数字中包括其他字符(例如划线),可以在键入信用卡号码时包括它们。
仅显示信用卡号码的最后几位
(本文来源于图老师网站,更多请访问http://m.tulaoshi.com/ejc/)作为常规的安全措施,您可能希望只显示信用卡号码的最后几位,而将其余的数位用星号或其他字符代替。可以通过使用包括 CONCATENATE、REPT 和 RIGHT 函数的公式来实现这一点。
下面的过程使用示例数据来说明如何才能只显示信用卡号码的最后四位数字。在将该公式复制到您的工作表中之后,您可以对它进行调整,从而以类似的方式显示您自己的信用卡号码。
1、创建一个空白工作簿或工作表。
2、在这篇帮助文章中,请选择下面的示例数据(不包括行标题和列标题)。
如何选择示例数据
在单元格 A1 中文本的前面单击,然后在单元格上拖动指针以选中所有文本。
3、若要复制所选的数据,请按 Ctrl+C。
4、在工作表中,选择单元格 A1。
5、若要粘贴复制的数据,请按 Ctrl+V。
6、若要在查看结果与查看返回该结果的公式之间进行切换,请在公式选项卡上的公式审核组中单击显示公式。
键盘快捷方式 您也可以按 Ctrl+`(重音符)。
注释
若要防止其他人查看完整的信用卡号码,可以首先隐藏包含该号码的列(在示例数据中是 B 列),然后保护工作表,以使未经授权的用户不能取消隐藏该数据。有关详细信息,请参阅隐藏或显示行和列和保护工作表或工作簿元素。
以上就是在Excel2007中正确输入16位信用卡号了的方法了,要将单元格格式设置为文本格式。还可以对信用卡号按照不同的需要,分段显示,或者部分显示的方法,也都呈现给大家面前了。