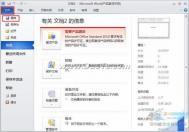Word不能自动保存文档
使用Word编辑的时候,开启了Word的自动保存功能,所以没有手动保存,但当文档关闭后,发现编辑的文件并没有被保存。
(本文来源于图老师网站,更多请访问http://m.tulaoshi.com/wjc/)
在使用Word中,如果开启了自动保存功能,程序对正在编辑的文档会进行自动保存。这种功能正是为了系统崩溃、突然停电等意外情况发生,用户的资料不会损失太多。Word会定期对正在编辑的文档进行复制,并放在名为.asd的文件中(保存路径可以在选项→文件位置中查看)。但是,这种文件只是临时文件,在正确保存后或者关闭之后,文件会自动被删除。如果发生意外情况,可以根据路径找到文件,用Word打开,就可以将原来的文档找回。
Word 2010文档中怎么定位书签?
第1步,打开添加了书签的Word 2010文档窗口,在开始功能区的编辑分组中单击查找下拉三角按钮,并在打开的下拉菜单中选择高级查找命令,如图所示。

选择高级查找命令
第2步,在打开的查找和替换对话框中切换到定位选项卡,在定位目标列表中选择书签选项,然后在请tulaoshi.com输入书签名称下拉列表中选择合适的书签名称,并单击定位按钮,如图所示。

定位选项卡
第3步,关闭查找和替换对话框,返回Word 2010文档窗口,书签指向的文本内容将反色显示。
如何自动在Word文档的页首插入标题?
在编写文档时,有时需要在文档每一页的页眉显示当前页所在的章节标题。这样的页眉可以通过在页眉区域使用域代码来实现,下面介绍自动在Word文档的页首插入标题的具体方法。
TuLaoShi.com1、启动Word 2013并打开文档,在插入选项卡中单击页眉按钮,在打开的下拉列表中选择"空白"选项,如图1所示。

图1 选择空白选项
(本文来源于图老师网站,更多请访问http://m.tulaoshi.com/wjc/)2、进入页眉编辑状态,按Ctrl+F9键插入域特征符{},然后在其中输入域代码StyleRef "节题",如图2所示。

图2 输入域代码
注意
域代码中的文字节题是当前文档中节标题的样式名称,这个名称可以在开始选项卡的样式组中查到。如果需要显示其他级别的标题,直接更改这个样式名即可。
3、按Alt+F9键退出页眉编辑状态后,文档每一页的页眉将显示该页所处的节标题,如图3所示。

图3 在页眉处显示节标题
如何快速准确移动Word中的文字?
Word快速准确移动文字的图老师方法:
1、打开一段需要进行文字移动的文档,如下图我们将红色文字进行移动,选中所有的红色字体,在键盘上上请安F2键,此时,在文档的最低端会出现一个移至何处的提示;

2、紧接着确定好移动位置,按一下回车键便可,例如图老师小编在这里将红色文字移向第三段后面,就把鼠标定位在第三段文字后面;

提示:怎么样,以上的方法是不是很简单呢?使用以上的方法既快速,又可降低错误率。
Word 2013右侧垂直滚动条消失了怎么办?
Powerpoint的设置与此雷同,Excel 会有所改变。

但使用起来仍不够方便,那么我们熟悉的滚动条在哪里呢?一起来设置一下。
点击:文件选项高级,在显示栏下勾选显示垂直滚动条(V)后,确定即可。

Powerpoint的设置基本相同。
Excel中略有不同: