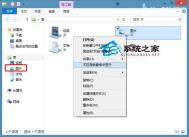Win8禁止在导航窗格中显tulaoShi.com示图片文件夹的方法
Win8系统默认情况下,左侧的导航窗格包含库文件夹目录,底下包括视频、文档、音乐、图片这四个文件夹,有的用户希望禁止导航窗格显示图片文件夹,这该怎么操作?
操作方法
1.打开库文件夹。
2.右键点击图片文件夹。

3.在菜单中选择不在导航窗格中显示。
(本文来源于图老师网站,更多请访问http://m.tulaoshi.com/windowsxitong/)
3.左侧导航窗格的图片文件夹就消失了。
你也可以将视频、文档、音乐其它3个文件夹设置禁止显示在导航窗格中,操作方法一样。
如何开启Windotulaoshi.comws8系统休眠模式
Windows8默认情况下是无法直接选择休眠选项,需要手动修改,默认情况下选择电源和快捷键Alt+F4菜单中不会有休眠选项。


操作步骤
1、 打开控制面板,找到电源选项;
(本文来源于图老师网站,更多请访问http://m.tulaoshi.com/windowsxitong/)
2、 然后选择选择电源按钮的功能;

3、 点击更改当前不可用的设置;

4、 把休眠选项勾上;

5、 再次选择电源或者Alt+F4,已经正常显示休眠按钮,此时选择计算机已经可以正常休眠。


如何解决Windows8系统资源管理器假死问题
用户在一个包含很多图片的文件夹中查阅图片,当图片以缩略图形式打开看的话,可能会导致Windows8系统资源管理器无响应或是假死的现象,遇到这种问题的朋友可以按照下面的方法来解决!
操作步骤
1、 打开计算机单击查看→选项。

2、 在文件夹选项中单击查看。

3、 找到在单独的进程中打开文件夹窗口并勾选,按应用即可解决假死现象。