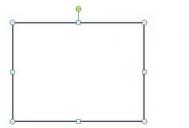word2010插入图片显示空白怎么办?
解决word2010插入图片空白问题步骤:

当内存不够或者Word程序崩溃时,可能会导致系统对程序默认设置的更改。对于上面这个问题,我们需要检查一下"显示图片框"项是否被勾选。
对于Word2010,单击"文件-选项"。

对于Word2007,按一下 Office 按钮,然后单击"Word选项"。

单击"高级",然后从右边细节窗口找到"显示文档内容"部分,取消对"显示图片框"的勾选 。按"确定"保存更改。

现在图片就能正常显示了。

Word2010中编辑表格边框的技巧
在Word2010中,一个表格编辑的有没有特色,底纹和边框十分的重要。编辑者不仅可以在功能区内直接的设置表格边框,还可以将底纹和边框的窗口打开进行设置。
第1步,打开Word2010文档窗口,在Word表格中选中需要设置边框的单元格或整个表格。在表格工具功能区切换到设计选项卡,然后在表格样式分组中单击边框下拉三角按钮,并在边框菜单中选择边框和底纹命令,如图1所示。

图1 选择边框和底纹命令
第2步,在打开的边框和底纹对话框中切换到边框选项卡,在设置区域选择边框显示位置。其中:
(1)选择无选项表示被选中的单元格或整个表格不显示边框;
(2)选中方框选项表示只显示被选中的单元格或整个表格的四周边框;
(本文来源于图老师网站,更多请访问http://m.tulaoshi.com/wjc/)(3)选中全部表示被选中的单元格或整个表格显示所有边框;
(4)选中虚框选项,表示被选中的单元格或整个表格四周为粗边框,内部为细边框;
(5)选中自定义选项,表示被选中的单元格或整个表格由用户根据实际需要自定义设置边框的显示状态,而不仅仅局限于上述四种显示状态,如图2所示。

图2 选择表格边框显示状态
第3步,在样式列表中选择边框的样式(例如双横线、点线等样式);在颜色下拉菜单中选择边框使用的(图老师整理)颜色;单击宽度下拉三角按钮选择边框的宽度尺寸。在预览区域,可以通过单击某个方向的边框按钮来确定是否显示该边框。设置完毕单击确定按钮,如图3所示。

图3 设置表格边框样式、颜色和宽度
(本文来源于图老师网站,更多请访问http://m.tulaoshi.com/wjc/)不过现在大多数的朋友,在Word中编辑表格是不会去设置边框和底纹的,一来怕麻烦,二来是简单的表格展示资料,也没必要设置的那么花哨。
Word2010制作个性信封的方法
在日常工作中,有时候我们需要打印一些信封用于邮寄信件。一般人会选择到商店购买,但是买回来的信封不一定能符合我们的使用要求。其实,使用Word2010,就可以制作信封,而且可以根据自己的要求进行个性设置。具体步骤如下:
在Word 2010中,切换到邮件选项卡,在新建选项组中单击按钮。

Word2010新建中文信封
在随即打开的信封制作向导对话框中,直接单击按钮。

信封制作向导
在选择信封样式页面中,选择一种与实际信封尺寸相一致的信封样式,如国内信封-DL(220×110),其他选项保留默认值,继续单击按钮。

选择信封样式
在选择生成信封的方式和数量页面,选中基于地址簿文件,生成批量信封单选按钮,然后单击按钮。

选择生成信封的方式和数量
在从Tulaoshi.Com文件中获取并匹配收信人信息页面中单击按钮。

选择地址簿
在随即打开的打开对话框中,单击右下角处的Test下三角按钮,将文件类型更改为Excel。

将文件类型更改为Excel
浏览选择记录客户信息的Excel表格(前提是,已将Outlook中的客户联系人导出到了该表格中,且将经理和总经理级别的客户信息单独放置在了工作簿的左数第1张工作表中),单击按钮。

Word2010从第三页开始显示页码1的方法
Word2010中有些隐蔽的功能需要我们去挖掘,而这些功能到底怎么用呢,这就不是大部分人知道的了,比如如何在Word2010从第三页开始显示页码1呢?其实方法很简单,只需四步即可完成。

word
1、将光标移至第二页的最后一个字节(必须是开始记页码页的上一页最后),点击页面布局----分隔符,在分节符类型中选择下一页,确定。 这时光标会自动在第三页的开始显示。
2、插入----页眉或页脚,(此时观察发现第三页的页眉处写着第2节后面是与上一节相同而第二页则写的是第一节)这说明你已经将前两页分为第1节从第三页开始是第2节。但是我们要在第2节插入的页码不能与上一节相同。所以进入第三步。
3、将光标定位在第三页的页眉(既第2节第一页的页眉),单击设计----链接到前一个按钮,(将链接到前一个按钮抬起)关闭页眉中的与上一节相同(在页眉右上方的显示将消失)。
将光标定位在第三页的页脚(既第2节第一页的页脚),单击设计----链接到前一个按钮,(将链接到前一个按钮抬起)关闭页脚中的与上一节相同(在页脚右上方的显示将消失)。
4、在第三页的页脚处,执行插入----页码,选择需要的形式。然后再执行插入----页码---- 设置页码格式----起始页码设置为1, 完成页码插入。
插入页眉的处理方式相同。
Word2010中加入电子表格的技巧
由于特殊情况,我们无法在Word中编辑出相关的表格,这可怎么办?其实不用担心,我们可以在Word中插入电子表格,完成相同的效果。

Word2010
一、插入Excel电子表格。
打开Word2010文档,单击插入选项卡。
在表格中单击表格按钮。
在菜单中选择Excel电子表格命令。
在Excel电子表格中输入数据并进行计算排序等操作。
二、粘贴Excel电子表格。
打开Excel软件,选中需要复制到Word2010中的表格。
www.Tulaoshi.com在剪贴板中单击复制按钮。
打开Word2010文档,在剪贴板中单击粘贴菜单按钮。
在菜单中选择选择性粘贴命令。
在选择性粘贴对话框中选中形式列表中的Microsoft Excel 2003工作表对象选项,并单击确定按钮。
双击Excel表格将开始编辑数据,单击表格外部将返回Word文档编辑状态。
三、粘贴普通表格。
打开Excel软件,选中需要复制到Word2010中的表格。
在剪贴板中单击复制按钮。
打开Word2010文档。在剪贴板中单击粘贴菜单按钮。
在菜单中选择保留源格式、使用目标样式、链接与保留源格式、链接与使用目标格式、图片或只保留文本选项之一即可。
Excel电子表格,虽然在Word中,不过它还是保持有自己原来的计算功能。所以大家可以放心的将电子表格插入Word中,配合相关内容使用。