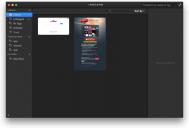新生代图片素材管理神器INBOARD
梦寐以求的素材管理神器来了!新生Inboard 有四大亮点:满足图片管理基本需求;轻量、速度快;网站一键截图保存,同时支持Dribbble like订阅,价格不贵,赶紧买买买
一年前我写了两篇很长的文章介绍Ember,推荐设计师们用它来管理素材。可是时隔一年后我已经强烈不推荐Realmac家的产品了,其中最重要的就是Ember。iOS版不再更新,Mac版越来越臃肿,CPU占用高一直没解决。本来提升效率的事变得严重降低效率了。
(本文来源于图老师网站,更多请访问http://m.tulaoshi.com)在和Ember说再见后我一直在找寻合适的素材管理应用。有一段时间回去用Pixa,但始终觉得还是上个时代的产物,不够方便。其实很早前就知道了Inboard这款应用,当时就被其漂亮的logo给吸引了。可惜当时一直停留在beta版没有动静最后也没有过多的关注,直到前几天发现它终于正式发布1.0版正式上架。
有些时候就是这么巧,就在我准备写Inboard的评测时我在知乎上遇到了应用的开发者@柳东原。于是我简单采访了他并问了三个问题,希望借此让大家了解一下Inboard背后一些有意思的事情。
问:简单介绍下自己?大家一直以为它是国外开发者的产品呢。
答:我是一个全栈开发者,现在在温哥华上学。我喜欢自己打造产品的每个部分,从设计到 app、后端,我希望把产品的每个细节都做好。最近主要在开发 iOS 和 Mac app,Inboard 是我的第一个 Mac app。之前还做了番茄土豆的 iOS 版。
问:怎么考虑到做inboard这款应用的?
Inboard 的故事很有意思,最初其实并不是我开发的。我是一个很喜欢设计的人,经常收集各种 app 的截图。有一天我发现了 beta 版本的 Inboard,一用就爱不释手,但当时的版本很不完善。我给作者反馈了很多问题,他们回复得很快,但迟迟也没有出新版本。我于是如同人肉一般的翻了他们的每一条 Twitter,发现他们没有开发者了。我发现这是个绝好的机会,因为对于我这种挑剔的人,市场上很难有 app 能完全让自己满意。而如果接手 Inboard,就可以把自己很喜欢的 app 打磨完美。然后我就联系了他们表达了我的想法,之后就确定由我接手 Inboard 的开发。在接手开发半年之后,终于修好了大部分 bug、并增加了一些新功能,得以在 App Store 上架。
(本文来源于图老师网站,更多请访问http://m.tulaoshi.com)现在 Inboard 有一个三人的团队,产品经理在拉脱维亚,设计师在爱尔兰,而我在加拿大。
问:Inboard已经受到很多设计师的好评,1.0版本发布后有什么新的计划吗?
答:我们对 Inboard 的定位是明确的,就是简单、易用、快速的图片收集软件。所以我们不会像 Ember 一样有视频录制、也不会有 annotation,我们会保持轻量和快速。我们希望把一个功能做到最好。短期内,我们会根据用户反馈修复 bug,并持续优化 Inboard 的速度。长期目标是实现同步功能和 iOS 客户端。
如果你用过Ember回头再来使用Inboard,你会发现它在功能上确实会少很多。但带来的好处就是应用足够轻盈,易用。再看看Ember中那些复杂的功能,我会用到的始终只会是它其中的一小部分。
除去基于文件夹和Tag方式的图片素材管理之外,Inboard还提供了Chrome、Safari的全屏截图保存,Dribbble like的关注两个核心功能。接下来为大家来介绍一下。
打开Inboard默认会停留在Library模块。所有放在应用中的素材都可以在这里找到。把想要保存的图片拖进来即可。

如果你需要找到源图,在图片上点击右键选择「Show in Finder」即可。如果你需要在应用中使用此图片,直接拖进目标应用即可。另外,选中图片后右侧边栏会显示图片的缩略图、标题、添加时间、URL(仅通过应用截屏的会有)和Tag区域。在这里可以给图片打上tag方便管理。点击URL可以跳转到截图所对应的网站,毕竟有些网页需要看到它的动效如何实现,可跳转链接会非常实用。

如果想快速查看图片,你敲击空格调用系统预览或双击进入详情页面查看。


UnTagged面板。这其实是一个非常有用的东西,方便大家将对素材图片添加tag。所有加过tag的图片将从这里转移到对于的tag下。

文件夹和tag两个交叉维度已经成为图片素材管理应用的标配。我一直存在的一个疑问就是如何能帮助大家管理好tag,否则大多数情况下时间一长tag会堆砌出很多。我倒是很关心Inboard回头会怎么考虑这个问题。

Dribbble Like订阅面板。Ember和Inboard都有这个功能。Ember很强大,除了Dribbble还支持基于Rss的订阅,在应用中就可以完成预览的工作。Inboard仅支持我在Dribbble上like过的图片的订阅。
在Ember中,这是最让人诟病的一个功能。订阅功能确实强大,但它的性能从来没有好过,一直在不断的crash。如果仔细想想你会猛然发现我们要的是一个图片管理工具,订阅的功能并不是一个强需求,它并不适合放到这里。专业的事情还是该让关注的工具去做,我还是应该把他们放到我的Reeder中去。所以,对于Inboard的这个决定真心点个赞。

Inboard中所有删除的图片都会进入到Trash模块中,在这里你还有一次后悔的机会。这里再清除掉,应用就真的会把它彻底删掉了。

Inboard左侧导航栏的第二个大模块就是Tag,在这里你可以按tag来浏览图片。因为Inboard默认会将所有使用过过的tag都展示出来(只使用过一次也会显示),时间一长维护管理将会是一个很大的问题。有机会一定要向@柳东原 探讨一下。

Inboard左侧导航第三个大模块,文件夹管理。在Inboard中文件夹和Tag可以交叉使用。

最后,一定要说一下的网页截图功能。Inboard支持将Chrome或Safari中的当前页面滚动截屏并保存到图库中。Ember也有这功能,强大的一塌糊涂也难用得一塌糊涂。Inboard从截图到保存几秒搞定,就这个就足够了。

最后总结一下我对Inboard的几点使用感受:
满足图片管理基本需求;
轻量、速度快;
网站一键截图保存;
支持Dribbble like订阅(这个希望回头能进一步开发出一些别的订阅源)。
Inboard for Mac的售价是19.99美金。估计有些人会觉得贵,但如果你对比一下难用的Ember for Mac49.99美金的售价,你会觉得Inboard真心不贵了。如果你觉得Ember难用,又或者还没有找到合适的图片管理应用。你可以再仔细浏览一下上文对Inboard的评测。至少在我看来,这是目前来说最好的一个选择。