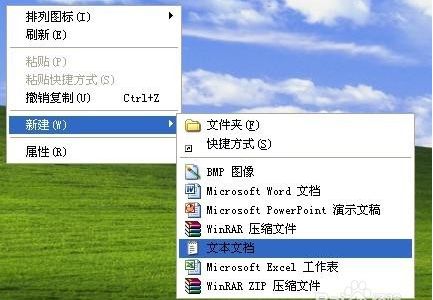win10专业版标准用户怎么改为管理员?
win10专业版标准用户怎么改为管理员?原来是管理员账户的,但是前段时间升级了windows10,几天前不小心把管理员改为了标准用户,结果发现无法打开很多软件,游戏也玩不了,管理员有关的操作无法进行,我想重装系统还是要管理员权限,该怎么办呢?后来终于找到办法了。

1、先打开桌面右下角的新通知,点击所有设置

2、打开后,点击更新和维护

3、点击恢复,在点击高级启动下面的立即重启

4、重启后,进入这个界面,然后选择疑难解答

5、疑难解答界面下,在点击高级选项,打开该界面

6、点击启动设置,在该界面下有个重启按钮,点击

7、选择4,启动安全模式

8、点击后,系统重启,打完平时登陆系统时的密码,进入安全模式下,打开控制面板,在所有控制面板选项下找到用户账号选项,点击更改账户类型

9、选择管理员,在点击右下角的更改账户类型,在重启,就搞定了,恢复正常

win10系统怎么设置屏幕保护?
1、在桌面上单机右键,选择个性化;

2、点击左侧的锁屏界面菜单;

3、将窗口滚动到最下方,点击屏幕保护程序设置;

4、在弹出新的窗口中设置,与win7和xp中的方法一样。

Win7/8升级Win10提示“此电脑没有足够的RAM”怎么办


虽然能够正确识别,多条内存可能存在部分内存接触不好,如果是D版系统,可能是激活有问题,这里给出的建议是:
解决方法一:重新插拔内存
关机断电,打开机箱,将内存条,拔下来,使用橡皮将金手指擦拭干净,可能的话(最好)清理下内存插槽,保证内存插槽无灰尘,重启电脑,在尝试升级试试看。
解决方法二:更换激活方式
如果使用费KMS激活的系统,建议使用KMS,建议尝试小马win7激活工具 。
解决办法三:使用ISO镜像升级
下载非Ghost版ISO格式镜像文件,解压后,双击Setuo.exTulaoshi.Come升级试试看,安装过程中跳过输入安装密匙,如果不能激活,尝试KMS激活即可
win10没有声音的解决办法
有些用户从Windows7/Windows8/Windows 8.1系统升级Windows10后可能遇到了系统没有声音的问题,图老师小编帮你解决win10没有声音怎么办
1、 如果你使用的是VIA HD Audio声卡,有可能会出现只在某些特定应用中才能听到声音的现象。此时可右键单击任务栏的声音图标,选择播放设备。

▲选择合适的设备作为默认通信设备(此处作为演示,演示设备未使用VIA声卡)设置好默认通信设备后,再打开设备属性(上图右键菜单):

▲切换到增强选项卡,将所有增强选项去掉。

2、 如果你使用的是Realtek audio声卡,当你遇到0x000005b4错误提示时,可通过修改组策略的方式修复。点击任务栏搜索按钮,输入gpedit,回车打开组策略编辑器。

打开计算机配置管理模板系统设备安装:

▲ 在右侧找到配置设备安装超时,双击打开设置窗口。

▲ 选择已启用,将默认的超时时间从300秒更改为1800秒,点击确定。
3、 如果以上方法不能够解决问题,可尝试回滚驱动程序。
在左下角开始菜单上右键单击,选择设备管理器。


▲ 找到声音输入和输出,右键单击默认声音输出设备,选择属性。

▲切换到驱动程序选项卡,点击回退驱动程序。(已经回退或全新安装的系统此处不可用)
最后重启系统。
4、 重新安装声卡驱动
如果以上方法还不能解决,你可以尝试重新安装声卡驱动。你可以在品牌机官网或声卡官网查找驱动。
win10应用商店下载不了应用怎么办
微软表示,最近出现的Win10商店应用无法下载的问题已经解决,但有些用户在实际操作中发现这个问题并不像微软说得这么乐观,应用仍然无法下载。有四种方法也许可以解决这个TuLaoShi.com问题,感兴趣的朋友可以试试看。
一、重新登录Win10商店
1、打开商店后,点击你的头像

2、点击你的账户名称,进入账户页面

3、点击你的账户名,然后点击注销

4、再次点击头像图标,然后点击登录
5、点击你的账户(一般第一个就是)进行登录

然后你再尝试下载应用,问题可能就会解决。如果无效,可尝试下一种方法。
(本文来源于图老师网站,更多请访问http://m.tulaoshi.com/windowsshi/)二、重置Windows10商店缓存
1、在Cortana搜索栏输入wsreset,然后选择第一项

2、重置命令会自动运行,并打开Win10商店

此时再次尝试下载,问题也许就会解决。如果还不管用,可尝试第三种方法。
三、使用疑难解答
1、在Cortana搜索栏输入疑难解答,选择第一项

2、点击下方使用Windows更新解决问题

3、按照提示点击下一步就可以,中间如果要求管理员权限,就点击尝试以管理员身份进行疑难解答



4、Win10会自动搜索问题并尝试解决,完成之后,会给出相应结果(上图只是举例,实际结果可能不同)
这种方法算是比较通用,哪怕是不能解决商店问题,可能也会解决一些其他问题,不妨一试。如果这种方法解决不了,可以尝试最后的终极方法。
四、重置Win10更新
1、在Cortana搜索栏输入服务,选择第一个

2、找到Windows Update服务,并将其停止(可在服务名称上点右键,选择停止;或点击左侧的停止此服务)

3、然后进入C:windows,找到SoftwareDistribution文件夹,并将其重命名为SoftwareDistribution.old(只要名称变了就行,不必非要是这个)

4、重新启动Windows Update服务

此时再次打开商店应用,问题应该就会解决了。不过这种方法属于猛剂,前三种方法不管用时再用比较安全。
win10如何在桌面显示我的电脑等图标
win10和之前两个版本Windows一样安装好以后就一个回收站,我的电脑还有网络这两个图标都没有。图老师小编来演示win10如何在桌面tulaoshi.com显示我的电脑等图标
(本文来源于图老师网站,更多请访问http://m.tulaoshi.com/windowsshi/)在桌面的空白处点右键,然后再选择

进入性化界面以后,再点击

桌面图标这一项里面勾选你觉得有用的图标,然后再点击

如下图所示,这台电脑,网络,控制面板都回来了。还有我的文档因为我本人不喜欢使用所以不让它出来。

Win10系统怎么设置连接网络打印机?
Win10系统怎么设置连接网络打印机?每个公司都有打印机,局域网打印机一直是公司人员的首选,一台打印机提供给整个中心使用,非常实用。这里带给大家常规的连接打印机,和一种更便捷的连接方式。推荐第二种,第二种更简单便捷,并能连接成功率较第一种更高。

方法一:
1、进入系统后,点击开始菜单,选择设置。或者输入快捷键Win+I进入设置界面,并点击设备。

2、在弹出新窗口中,找到添加打印机或扫描仪。点击后会出现正在搜索打印机或扫描仪,这个时候稍等一下,可以看到我需要的打印机不在列表中。


3、这个时候点击我需要的打印机不在列表中它,在弹出的新窗口中,可以看到5个单按钮。我们选择第二项按名称选择共享打印机,并点击浏览。不选择第三项,是因为第三项成功率不高。

4、点击后出现新窗口,这里比较特殊,不要直接在窗口点击要找的远程电脑(因为有可能连接失败)。我们直接输入远程电脑的IP地址192.168.0.123并点击选择。要记住斜杠的方向不要弄错了。这个技巧很特殊,好多朋友都不知道。

5、这时出现了远程共享的打印机,选中需要的打印机,并点击选择

6、选择后,如果正常就会自动添加打印机了。但也会遇见这个情况,提示找不到驱动程序,这个时候就需要安装打印机驱动。


7、取出买打印机时候赠送的光盘,或者搜索打印机型号下载。根据提示安装。这里有些需要说明的地方。这里推荐使用确定希望在不连接打印机的情况下安装软件,不要选择其他选项。





8、安装完成后,在执行一次上面的步骤。我们我们看到,这次的就成功的添加上打印机了。在完成的时候,会有一个打印测试页的按钮,我们不要去点它,直接点击完成即可。



9、秉承不浪费纸张的原则,我们任意打开一个空白的记事本,并点击菜单栏的文件,选择打印,在弹出的对话框中,选中我们刚才添加的打印机。打印机默认列表中,带有Document、PDF字样的均为虚拟打印机,并不是真实的打印机,大家记住了。

10、这个时候,看到打印机正常出纸表示正确连接打印机并可以使用。

方法二:
1、方法二成功连接远程打印机的几率非常高。但因其方法和方法有重叠,特注明此方法仅仅代替方法一中的前4个步骤。我们打开运行(Win+R),然后直接输入共享有打印机电脑的IP。录入格式为192.168.0.123。记住双斜杠不要弄错了。

2、回车之后运行框会消失,然后稍等一会,会弹出提示框。如果网络连接正常,就会找到打印机了,双击直接运行,即可完成打印机的安装,非常的方便。

3、但也有另外一种情况存在,提示Windows无法访问XXXX,这个时候,就要处理局域网共享的问题了,非本经验范畴,不再介绍。特别提示,如果通过这个方式无法连接,那么方法一基本可宣告失败。有技术,有方法,但也祝君好运。