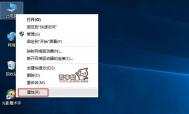Win10怎么创建还原点
我们知道win7/win8系统都可以利用还原来恢复系统,同样的win10系统也可以利用还原点来恢复系统。然而要实现Win10系统还原的,前提是电脑已经存在或已经创建了系统还原点,否则是无法实现系统还原的。对于刚刚入手的win10系统用户来说,Win10还原点在哪里创建呢?下面图老师图老师小编为大家带来了Win10怎么创建还原点教程,一起来看看吧。
第一步、首先在Win10桌面上找到此电脑并鼠标右键选择,如果桌面没有显示此电脑,请先查看:。

第二步、在Win10系统窗口左侧找到并点击,如下图所示:
(本文来源于图老师网站,更多请访问http://m.tulaoshi.com/windowsshi/)
第三步、然后在系统属性窗口的系统保护选项卡里,为C盘创建还原点。由于系统默认情况下C盘保护是关闭的,此时我们点击启用保护,如图。

第四步、再接下来开启系统保护开关,以及选择磁盘空间使用量大小,随后点击,如图。

第五步、最后点击返回系统属性窗口,这时C盘的保护启用了,点击创建立即给启用系统保护的C盘驱动器创建还原点。如下图所示。

第六步、点击之后,我们开始创建还原点,在系统保护窗口输入创建还原点的名称,如下图所示

第七步、最后还原点创建结束后,系统提示已成功创建还原点,然后点击关闭退出。如下图所示。


如果大家对创建Win10如何创建系统还原点还有其他问题或者设置上有不明白的,欢迎在下面的评论中指出来,大家会帮助您的。
(本文来源于图老师网站,更多请访问http://m.tulaoshi.com/windowsshi/)Win10怎么系统还原
今天上面一文为大家介绍了Win10系统怎么创建还原点,接下来本文与大家介绍一下Win10怎么系统还原。其实只要创建了系统还原点接下来的系统还原就相对比较简单了。因为创建还原点的位置和系统还原的位置是一样的,也很容易找到,接下来是图老师图老师小编带来的Win10系统还原教程。
第一步、首先在Win10桌面上找到此电脑并鼠标右键选择,如果桌面没有显示此电脑,请先查看:。

第二步、在Win10系统窗口左侧找到并点击,如下图所示:
(本文来源于图老师网站,更多请访问http://m.tulaoshi.com/windowsshi/)
第三步、然后在系统属性窗口的系统保护选项卡里,点击,如下图所示:

第四步、接下来就是系统还原向导了,直接点击即可,如下图所示:

第五步、再接下来就是选择一个还原点,随后点击,如下图所示:

第六步,随后系统会提示确认还原点,将C盘还原到2018-8-17 10:50:19之前所处的状态,点击完成系统自动重启完成系统还原。如下图所示。

如果大家对Win10系统在哪以及Win10系统怎么还原还有其他问题或者设置上有不明白的,欢迎在下面的评论中指出来,大家会帮助您的。
Win10系统ie浏览器打不开的2种解决方法
大家知道,Win10系统是IE浏览器与Edge浏览器并存的状态。而一些习惯了使用IE浏览器的网友,在体验了Edge浏览器之后,有时候还会使用IE浏览器浏览器,不过,就会遇到只有Edge浏览器能够正常上网,但IE浏览器却打不开网页,或者上不了网,也尝试着下载其他浏览器,都被提示:无法连接网络或无法加载页面的问题。遇到Win10系统ie浏览器打不开的状况,一起来看看这2种解决方法。
方法一:
重置IE设置,控制面板网络选项高级重置;
键盘操作Win+X,或右击开始键;
选择命令提示符(管理员);
按顺序输入下列代码:
Netsh winsock reset ,回车;

netsh advfirewall reset ,回车;

完成上述步骤后,关闭命令提示窗口,重启系统即可。
方法二:
1、打开网络共享中心-当前网络连接属性-选择协议,点击安装;

2、选择协议-添加;

3、选择可靠多播协议-确定;

4、安装好后重启计算机即可解决。
如果你升级win10后不能上网了就可以参照以上方法进tuLaoShi.com行设置哦。
win10开机速度慢怎么办
首先,我们打开控制面板,然后选择电源选项。点击选择电源按钮的功能

然后点击更改当前不可用的设置,红色箭头指的地方
然后,在启用快速启动那项打上勾之后重启。(有很多安装系统后默认都是勾上的,可是有些不起作用,所以,如果已经打勾的请去掉后,重启再勾上)

在这里是灰色的,也是不可选 :是因为在"本地组策略编辑器里面已经设置了,所以,这里是灰色的
方法二:用win键加R键调出运行框,输入"gpedit.msc",然后回车,调出组策略编辑器
如下图,点击,计算机配置项下面的"管理模板"
依次点击"系统",找到"关机"项,然后点击"关机"

点击如图四所示的"要求使用快速启动"
然后,选择"启用",之后点击确定

(这里选择了启用,那么在就会出现在上面控制面板里的启用快速启动是灰色的,)
方法三:桌面右键单击电脑,打开属性
然后,选择"高级系统设置"

在出现的系统属性,高级项
在"启动和故障恢复"那里,点击"设置"

然后,在出来的系统启动,默认操作系统那里,选择当前系统
然后把所有带勾的如图二一样去掉

之后,点击确定
运行"msconfig",系统配置
在系统配置"常规"项,如图一一样勾上选项

然后点击"引导",切换后,点击如图二所示的"高级选项"
然后勾上"处理器个数",点击下拉箭头,选择最大的数字

然后确定即可
怎么安装Win10与Win8.1或Win7双系统?
怎么安装Win10与Win8.1或Win7双系统?对于那些想试用Windows 10系统,但又不想替换掉现有的Windows 8.1或7系统的用户来说,使用微软Windows 10多媒体创建工具还是可以实现的。
该工具可以允许用户以ISO、DVD或USB恢复盘中的任何形式,创建可以启动的系统媒介。该工具可以被作为安装Windows 8.1或Windows 7与Windows 10双启动的选项,用于安装Windows 10。
使用双启动工具的缺点就是,所安装的Windows 10如果不更新的话,其就无法被激活。这意味着,用户无法个性化他们的Windows 10安装,出现在左边底角的水印会不断提示你激活系统 。但对于只想尝试Windows 10的用户来说,这还是相当有用的。只要记得在升级之前确保它在你的PC上安装成功就行了。
1、从以下链接下载Windows 10多媒体创建工具:
32位版 go.microsoft.com/fwlink/
64位版 go.microsoft.com/fwlink/
2、打开控制面板,导航至系统与安全创建与管理硬盘分区。 右击你安装了Windows 8.1或Windows 7的系统分区(通常是那个大大的C:分区),点击压缩卷,然后输入你想为Windows 10系统所预留的空间大小数值。

3、现在右击你刚刚创建的空白卷,点击创建简单卷,然后设置卷格式为NTFS。

4、一旦你的Windows 10卷创建好了,打开你刚下好的Windows 10多媒体创建工具 。点击创建对另一台PC的安装系统媒介,选择你想要安装的Windows 10语言和版本。就像上面的图例所展示的,你可以选择你想要安装的版本。
5、创建安装系统媒介。

1) 如果你想从DVD中安装Windows 10,右击ISO文件,将其保存到你想保存的地方。在ISO文件被创建后(下载Windows 10会花点时间),向DVD光驱中插入你的空白光碟。用Windows Disk Image Burner(这里就不提供下载了,网上很好找)打开你刚创建的ISO文件,将其烧入空白光碟即可。
2 )如果你想点击USB闪存盘盘符,从U盘或SD卡中安装。先插入你的闪存盘,从你的媒体创建工具中选择该设备。

6、从闪存盘中启动。
1) 如果你正在运行Windows 8.1系统,前往设置升级与恢复在高级启动中恢复,点击重启即可。当你的PC处于恢复屏幕中时,选择使用另一个操作系统,然后点击选择你装进了Windows安装程序的设备。
2)如果你正在运行Windows 7系统,直接关闭你的计算机。按下电源键及PC厂商预设的设置功能键(可能是ESC、DEL或者F1-F12,或者向你的PC厂商求助),开机到启动设备菜单。选择你装进了Windows安装程序的设备。
7、从Windows 10设置屏幕开始,选择你想要安装的Windows语言及版本 。你可以直接跳过输入产品密匙的过程,如果你只是想尝一尝鲜的话,如果你已经购买了密匙的话,你也可以选择直接输入。从你希望使用哪一种安装屏幕选择定制:只安装Windows(高级)。选择你为Windows 10创建的设备卷,选择下一步。这样Windows 10就被安装到了你的PC上了。
完成后,重启你的电脑,根据屏幕上的指示设置你的Windows 10电脑。每次你重启时,你都可以在你当前的系统与Windows 10之间进行选择。如果你想继续使用双系统,而又想升级的话,你可以在Windows商店中购买完整的版本,已实现升级功能。
Win10磁盘工具在哪里?
近日有图老师网友问图老师小编:Win10磁盘工具在哪里?我该如何进行Win10磁盘碎片整理呢?我们知道电脑使用久了就会产生很多碎片,尤其是很多人士通过win7/8系统升级而成的,所以进行磁盘整理是有必要的,这样也利于电脑优化,下面图老师图老师小编为大家带来了Win10磁盘碎片整理教程,一起来看看吧。
一,首先进入Win10桌面系统,在其页面点击,如下如所示:

二,然后找到硬盘盘符,比如D盘,点击一下,如下图所示:

三,接下来点击上面菜单栏中的,再点击,如下图所示:

四,随后会进入到优化驱动器的对话框,这就是win10磁盘碎片整理工具位置所在。选择一个磁盘,比如D盘,点击,如下图所示:

五,最后系统就会对D盘进行磁盘碎片情况分析,并进行磁盘碎片整理D,如下图所示。

怎么样?是不是很简单了。由于磁盘空间比较大,Win10磁盘整理可tulaoshi.com能需要较长时间,请耐心等!
Win10我的电脑怎么放桌面
伴随着Windows 10系统的日益普及,最近很多电脑用户纷纷尝试鲜,将系统升级了最新的Win10系统版本。然后当安装win10系统之后,发现桌面只有回车站,没有显示我的电脑,网络等图标。那么win10我的电脑图标在哪呢?结果去和win7/8系统尝试显示,结果操作方法不一样。下面图老师图老师小编就为大家带来了Win10我的电脑怎么放桌面教程,一起来看看吧。

1,首先在Win10系统桌面上右键鼠标,然后选择,如下图所示:

2,然后在个性化设置界面后,我们再点击左侧的,随后在右侧单击,如下图所示:

3,接下来在打开的桌面图标设置中,我们勾选上以及,等选项即可,最后点击底部的确定,如下图所示:

最后我们回到Win10系统桌面,再看看是不少我的电脑(此电脑)图标是不是就回来了呢?显示结果如下:

Ps.win7系统将我的电脑名为计算机,win8.1系统将命名为这台电脑。而win10系统将命名为此电脑。