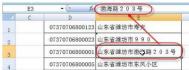Excel怎么快捷输入有固定内容的数据
Excel是有很多固定模式的,其实这样的固定数据可以一次性完成,但是要怎么完成呢,现在图老师小编就教教大家吧。很多情况下我们在Excel单元格中输入的数据是含有固定内容的,比如来自同一区县的身份证号码的前六位数字一定是相同的,或者来自同一县市的人的联系地址中省市县部分也是固定的。这种情况下,如果老老实实地依次输入,效率就很低。怎样才能快速准确地输入这些含有固定内容的数据呢?以下的几个方法我想必有一种能帮你解决问题。
自动填充
如果数据含有固定内容,但同时又是有规律的数据,比如单位员工的职工编号,在某种排序的方式下,它们就是一个有规律的数列。这种情况下最简单最直接的方式就是使用自动填充。
比如需要输入的数据是12345××××,后四位不一样,前五位数据都是一样的。那么我们只需要在第一、二、三单元格分别输入 123450001、123450002、123450003,然后选中这三个单元格,并拖动该单元格区域的填充句柄向下拖动至需要的位置,就可以完成自动填充了。
如果固定内容为文字,但只要数字部分为有规律的序列,如一车间001、一车间002等,也可以使用此办法。
设置单元格格式
如果需要输入的数据不能自动填充,那么我们还可以借助设置单元格格式来简化我们的工作。比如需要输入的数据是一组14位的数字,其中前十位都是0737070680,只有后4位不一样。通过设置单元格格式,就可以只输入后4位数字,让前十位数字自动添加。
实现办法是:选中数据所在的单元格区域,然后点击右键,在弹出的快捷菜单中选择设置单元格格式命令,打开设置单元格格式对话框。在数字选项卡的分类列表中点击自定义,然后在右侧的类型输入框中输入0737070680000#(不含引号),也就是说输入前面共同的部分,后四位中前三位输入 0,第四位输入#。这样输入时只要在单元格中直接输入1、2、3等,就可以直接补全为14位数字了。
(本文来源于图老师网站,更多请访问http://m.tulaoshi.com/ejc/)如果数据中含有固定的文本,比如前几个字都是山东省潍坊市,那么我们也可以在这个自定义的类型输入框中输入山东省潍坊市@。以后输入时这几个字也就可以自动添加了。这种方法在屏幕上显示的是全部数据,但是点击单元格我们可以在编辑栏中看到实际数据只是我们手工输入的部分。

Excel基础之捷输入有固定内容的数据
公式合并
假设数据包含固定内容山东省潍坊市,需要输入到A2:A10单元格区域。我们可以在B2:B10区域先输入数据中除固定内容以外的那些内容,然后点击A2单元格,输入公式=山东省潍坊市&B2,完成后拖动此单元格填充句柄向下复制公式至A10单元格就可以得到完整数据了 。
再选中A2:A10单元格区域,按下Ctrl+C复制数据。点击右键,在弹出的菜单中点击选择性粘贴命令,在打开的对话框中选中数值单选项,确定后,就可以删除B列数据了。
Excel怎么制作漂亮的柱状tulaoshi图
柱状图是经常需要绘制的图,本文讲解如何在软件绘制的默认的柱状图的基础上对柱状图进行美化设计,得到一张漂亮的柱状图。

1、录入数据。

2、选择数据,插入柱状图,得到软件默认的柱状图。

3、设计标题。在图表工具中选择图表标题→图表上方,然后输入需要的标题文字。设置标题字体和字号。选用笔划较粗的字体,使用大字号。


4、设计图例。选择在顶部显示图例,设置图例字体和字号。


5、设计柱形填充颜色。点选相同系列柱形,在图表工具→格式→形状填充中选择颜色。


6、设计数据标签。每一张图都有想说明的重点,所以不必将每个系列的数据标签都显示出,本例显示出第二系列的数据标签。选择数据标签外,显示出数据标签,并对数据设置字体和字号,并选用与系列柱形相同的颜色。


7、设计坐标轴。为了强化逐渐增加的趋势,可以将纵坐标轴的最大和最小刻度进行更改。因为已经显示出了数据标签,所以没必要再需要纵坐标轴,图老师点击选择纵坐标轴,将其删除。点选横坐标轴,更改字体和字号。


8、设计网格线。无需网格线,将其删除。
(本文来源于图老师网站,更多请访问http://m.tulaoshi.com/ejc/)

9、整体再设计。这一步需要具体问题具体分析。本图因为是逐渐增加的风格,所以需要强化这个增加的趋势。把标题更改为居中覆盖标题,那么柱形将进一步扩大。同时手动将标题和图例移动到左边的空白区域,使整个图更显稳重。


10、增加对图形的说明。因为绘制图形的目的就是为了说明图形所要表达的意义,充分利用左边的空白区域,添加本图需要表达的意义。

11、设计柱形之间的间隔距离。双击柱形,弹出格式设置对话框,拖动滑块改变系类重叠和分类间距的值。


12、再为图增加一个边框。在格式→形状轮廓中选择颜色,选择边框的粗细和线型。可以适当宽点。得到最终美化的柱形图。


注意事项:整体上保持简约,颜色不宜过分鲜艳,不宜太过花哨。
Excel 2007绘制甘特图查看项目安排情况
在Excel 2007中使用图表来进行分析数据,通常大家会选择使用较常见的图表类型,比如图柱。还有一个类型更能体现出表格中的数据,那就是甘特图,也是一种线条图,非常适合用在工程进度的数据上。
下面的过程可帮助在Excel2007中创建甘特图(Gantt Chart)。对于此图表,我们使用示例工作表数据。您可以将这些数据复制到工作表中,也可以使用自己的数据,只要使用的列标题和工作表结构是相同的。
将示例工作表数据复制到一个空白工作表中,或者打开包含要绘制到甘特图中的数据的工作表;

工作表数据
注释 B 列和 C 列中(开始时间和工期)的值分别代表与开始日期相差的天数和完成任务所需的天数。
选择要在甘特图中绘制的数据(我们的示例工作表数据中为 A1:C6);
在插入选项卡上的图表组中单击条形图;
在二维条形图下单击堆积条形图;
在图表中,单击第一个数据系列,或者从图表元素列表中选择该数据系列(格式选项卡、当前选择组和图表元素框);
在格式选项卡上的当前选择组中,单击设置所选内容格式;

绘图区
单击填充,然后单击无填充。
单击关闭。
在图表上,单击图例,然后按Delete。
选择纵坐标轴(数值轴),或者从图表元素列表中选择该坐标轴(格式选项卡、当前选择组和图表元素框)。
在格式选项卡上的当前选择组中,单击设置所选内容格式。
在坐标轴选项下,选中分类次序反转复选框。
甘特图,是一种线条图,是结合时间和活动或项目的一种图表,图中的线条就是用来表示在计划期间,活动的安排及完成情况,是监测某项工程进度的很好方法,对于它的设置,就是在插入选项卡中选择二维条形图。