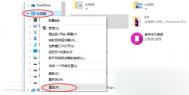Win10设备的电池续航如何提高?
当今,越来越多的人选择在各种各样的移动便携设备,包括手机、平板和笔记本上完成各种事情。在这些设备中最影响生产力的便是电池续航,虽然近些年来电池技术有了很大改进,但是离人们普遍期望还有一些距离。
Windows用户在从Windows 7开始,就可以通过CMD命令来生成包含电池状态信息的html页面,现在这个功能也延续到了Windows 10上。
(本文来源于图老师网站,更多请访问http://m.tulaoshi.com/windowsshi/)
具体操作步骤如下:
1、利用Windows+Q组合键,搜索CMD,并以管理员身份运行;
2、打开CMD后,在窗口中输入powercfg /batteryreport /output C:battery_report.html,并按回车;
3、窗口中提示C:battery_report.html已经保存,用户可以到C盘根目录下进行查看;
battery_report.html有一些比较重要的数据需要特别注意,如DESIGN CAPACITY和FULL CHARGE CAPACITY。前者是电池设计容量,后者则是电池充满容量,通过这两个数据的对比,可以知道目前设备的电池损耗情况。虽然长时间正常使用也会出现电池损耗,但是用户的一些不良使用习惯是可以导致损耗情况加剧的,而且也会影响电池寿命。

当然,仅仅了解电池状态信息是不够的,Windows 10用户还需要合理利用系统自带的一些优化特性。为了改善电池续航,微软在Windows 10上加入了名为Battery saver的功能。其实它与Windows Phone 8.1上的电量感知类似,只不过现在微软将其引入到Windows 10上,其中文名字也改为节电模式。
只有在不接通电源的情况下,Windows 10才能够激活节电模式,接通电源的情况下该特性自动屏蔽。默认情况下,设备电量剩余20%的时候,系统会自动激活节电模式,当然这个数字是可以自行设定的。同时用户也可以在节电模式下设定是否限制应用的后台通知推送功能,以及节电模式下是否使用屏幕最低亮度。

以上就是Win10设备的电池续航如何提高方法介绍,除此之外,可以关闭一些不必要的特效以减少电池消耗,比如关闭任务栏,开始菜单,操作中心的背景透明效果等。
Win7/Win8/Win10历代任务栏窗口预览有何不同?
&nb(图老师整理)sp; Win7/Win8/Win10历代任务栏窗口预览有何不同?自Vista时代起,微软首次对Windows任务栏引进窗口预览概念,并在Win7、Win8和Win10先后得到增强,尤其是更人性化的操作,我们不仅能看到当前的任务状态,还可以简单关闭这些进程。下面我们来看看Win7、Win8.1、Win10历代任务栏窗口预览截图,一起来看看微软对用户人机交互上的细节变化。
1、Win7

在默认电脑配置下,Win7任务栏窗口预览会显示为简单的任务条,移动鼠标后可以显示当前的任务名称,右侧会有个非常小的关闭按钮。
2、Win8.1
自Win8/Win8.1起,微软移除了Aero特效,因此默认电脑配置下会显示一个窗口化的任务栏窗口预览,移动鼠标可以大概看到一个任务的界面状态。

右上角的关闭按钮继续以鲜明的红色标记,不过关闭图标依旧非常小,用户会点击多次才能关闭当前窗口。
3、Win10
到了Win10时代,微软终于在任务栏窗口预览交互设计上做出改变。当鼠标预览当前任务时,窗口默认以系统个性化配色填充边框,不是Win8.1的半透明效果。

右上角的关闭按钮也不是清一色的红色,而是改用当前系统配色,按钮图标大小也放大,便于鼠标操作。

当鼠标移到关闭位置时,这时会自从动画配色为醒目的红色,提示用户即将关闭当前的任务进程。
通过历代任务栏窗口预览对比截图后,相信大家会对Win10刮目相看,好的系统不仅需要功能来填补,更需要UI和交互设计,让操作系统的日常操作更有人情化,比如Win10的搜索栏、Edge的地址栏,毕竟点滴细节决定全身。
win10 10525怎么升级
微软已经开启了Win10TH2新分支的预览,目前也已向Insider快速通道用户推送了Build 10525。有些朋友升级时在激活方面遇到了一些问题,还有一些朋友想尝试但又担心自己的正版丢失,本文就针对这些问题进行解答。

首先看微软Windows Insider项目负责人Gabe Aul关于该问题的解释:
(本文来源于图老师网站,更多请访问http://m.tulaoshi.com/windowsshi/)如果你已经是Insider会员并且已在使用Insider版本(此处是针对从之前的Insider版本升级到10240,并且还保留了Insider的用户),那么你不需要做任何事情,系统会自动通过Windows update升级到10525。
对于Win7/Win8.1用户,如果要尝试Insider预览版,首先你需要将系统升级到Windows10正式版(10240)。当然升级的前提是保证你的系统版本在提供免费升级的范围内,并且已激活。升级到10240之后,在已激活的情况下(满足升级条件会自动激活),打开系统设置更新和安全Tulaoshi.com高级选项,选择接收会员版本即可,需要登录微软账户。
Win10预览版需要安装在具有正版Win10的设备上(才能自动激活),在升级Win10预览版或重装Win10前,需确保你设备中的Win10系统已激活。Win10中,我们采用了基于设备的产品激活方式,只要你的设备之前已经激活过Win10正式版,那么在升级相同版本的Win10预览版时不需要输入密钥。如果升级预览版之后想退出Insider,那么重新安装最新发布的Win10正式版也不需要输入密钥。
总结一下就是:
要想体验最新Win10预览版,要求你的设备升级过Win10正式版,包括从Windows7/Windows 8.1升级或从之前的某个预览版升级到10240,并且升级后已激活;升级激活后微软服务器会记录设备信息,重装10240以及最新的预览版都可凭借记录信息验证激活。具体:
已升级到10240的用户,可直接在现有的10240基础上升级10525(Windows Update或ISO镜像),升级10525之后会自动激活;
只要升级过10240,也可以选择直接全新安装10525。全新安装时跳过密钥输入即可,安装完成之后会自动激活。这点IT之家已测试,也就是说10525的激活与10240没什么不同;
只要升级过10240,在升级10525之后,如果不想再使用预览版,可全新安装10240。安装时跳过密钥输入即可,安装后联网情况下会自动激活。
以上升级、全新安装需保证版本一致。
Win10升级过程太慢?

由此可见,Win10升级着实需要耐心,网友们总结出了在Win10升级过程中的三个卡时间较长的地方,这里跟大家分享一下,以便升级Win10的朋友有个心里准备。
1. 黑屏蓝色圆圈阶段,30-39%进度的时候,需要下载Windows 10所需要的各种动态更新;
2. 安装进行到96%进度的时候,系统正忙于备份你的数据;
3. 最后显示提示信息需要花更长时间设置你的设备,但很快就会就绪。
针对Win10sh升级过程耗费时间的这一问题,微软也给出了一些小技巧,我们不妨一起来看一下:
1. 首先,最重要的一点就是必须保证你的电脑完全兼容Windows10,倘若不支持Win10系统,那么一切努力都是徒劳;
2. 升级过程中,断开一切不必要的USB设备。键盘和鼠标可以保留,但在不需要输入和控制的阶段,也可以临时拔掉;
3. 如果有显示器延长线,最好先拔掉。微软说,这样一来便可以明显加快下载速度;
4. 如果超过24小时还没有完成,再耐心等等,或者找高手、去网上查查相关情况,或者试试全新安装。
哦,对了,还有一点也非常重要,那就是如果你的Win7/Win8.1系统已经使用很久,里面的程序和数据非常多,建议你还是在升级之前先清理一下,这样也着实可以加快Win10的更新速度。
注意了以上这几点之后,你的Win10升级速度将会有明显的提升哦!
win10oem u盘哪里可以买
虽然正式零售版的Win10只会在8月30日之后才发货,但是这不意味着以U盘为载体形式的安装盘不存在。于是通过特殊的渠道,我们腾讯数码拿到了微软只提供给OEM厂商的升级包U盘版Win10,想必你一定没见过吧。下面我们一起来看看吧
早在Windows 10正式版发布之前,就有系统安装U盘曝光出来。而正式版发布之后,安装U盘也正式在微软美国官方商城开卖,家庭版安装U盘售价为119.99美元,约合人民币745元。而专业版售价199.99美元,约合人民币1242元。
但这一福利仅限于美国,经过求证,国内不会有零售版的Windows 10 U盘。仅面向OEM厂商推出,供微软合作伙伴使用。
图老师小编通过特殊的渠道拿到了微软只提供给OEM厂商的升级包U盘版Win 10,并进行了简单的体验。

从外观上看,升级包U盘版Win 10看起来比较简陋,塑料盒上印着Windows 10升级包7月29日启用字样。其它方面,跟普通的金士顿U盘没什么两样。

该U盘采用的是USB 3.0接口,所以在读取写入速度上有保证,缩短安装过程。
U盘容量为16GB,但可用空间仅有1GB,其它都被系统文件占满。打开U盘之后,共包括4个主要的系统版本镜像、Windows 10各个尺寸的官方壁纸、1段宣传视频、1个二维码指导OEM厂商安装升级包。

按照二维码描述卸载演示文件后双击OneClickUpgrade(一键安装)可执行文件就可以开始升级Win10了。
由于是OEM版本的升级安装包,所以升级后的Win10是直接激活的正版系统,相当于安装一台机器就等于省了888元,而且还是正版。
能够无限安装正版、激活,想必,这是很多人心中的神器吧。
win10麦克风怎么设置?
win10麦克风怎么设置?打开win10麦克风,Tulaoshi.com发现声音要不很大,要不很多小,没办法设置到正常的分贝,该怎么办呢?下马面分享win10中麦克风的设置方法,需要的朋友可以进来参考一下。
1、找到右下角的喇叭图标

2、右键选择录音设备,进入麦克风设置界面

3、在这里可以看到我们的麦克风设备是否在工作,右键默认麦克风,选择属性

4、找到级别选项栏

5、在这个选项界面可以调节麦克风声音大小,还可以加强麦克风声音强度

6、在增强选项栏下,我们可以选择噪音抑制和回声消除两个选项,设置完成后点击确定保存即可。

win10关闭或打开麦克风的方法:
1、我们点击win10的开始菜单

2、我们选择电脑设置

3、在电脑设置中我们选择隐私

4、在隐私中我们选择麦克风

5、我们的麦克风默认是打开的。

6、如果我们想把他关闭,我们可以用鼠标直接点击就可以关闭了。

7、通过上面的设置,我们就可以方便的打开或者关闭我们的麦克风了。

获取Win10红石预览版会员版本失败提示错误0x80072EFD的解决方法

提示信息:
抱歉!出现问题
我们不太确定它是什么。若要进一步了解它,请查看会员中心以获得通知活浏览Answer论坛。
此错误代码可能很有用:0x80072EFD
原因分析:
这个错误应该和网络有关,可能是DNS污染造成的,也可能是第三方防火墙阻止导致。
解决方法:
方法一:关闭第三方防火墙
如果安装有360安全卫士等第三方防火墙,建议卸载后重试获取会员版本试试看
方法二:修改DNS
如果因为DNS污染,可以尝试把DNS改为114.114.114.114或者谷歌的8.8.8.8