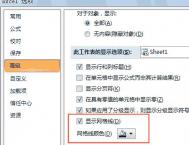如何显示和隐藏Word2007的网格线

显示网格线。切换到页面布局项,在排列组中找到对齐命令并点开其下拉菜单,选择其中的查看网格线命令即可。
部分显示网格线。如果仅要显示部分网格线,请单击对齐下拉菜单中的网格设置命令,在弹出的绘图网格对话框中设置显示网格下的垂直间隔或水平间隔列表中的网格线数,最后确定即可。

隐藏网格线。切换到页面布局项,在排列组中找到对齐命令并点开其下拉菜单,再次选择查看网格线命令,把查看网格线命令前面的勾去掉即可。
Word2007中如何插入和删除分节符?
在使用Word编辑的过程中有时我们会用到分节符,分节符是可用节 (节tulaoShi.com:文档的一部分,可在其中设置某些页面格式选项。若要更改例Tulaoshi.Com如行编号、列数或页眉和页脚等属性,请创建一个新的节。)在一页之内或两页之间改变文档的布局。
只需插入分节符 (分节符:为表示节的结尾插入的标记。分节符包含节的格式设置元素,例如页边距、页面的方向、页眉和页脚,以及页码的顺序。)即可将文档分成几节,然后根据需要设置每节的格式。例如,可将报告内容提要一节的格式设置为一栏,而将后面报告正文部分的一节设置成两栏。
(本文来源于图老师网站,更多请访问http://m.tulaoshi.com/wjc/)通过在Word2007文档中插入分节符,可以将Word文档分成多个部分。每个部分可以有不同的页边距、页眉页脚、纸张大小等不同的页面设置。在Word2007文档中插入分节符的步骤如下所述:
第1步,打开Word2007文档窗口,切换到页面布局功能区。然后在页面设置分组中单击分隔符按钮,如图1所示。

图1 单击分隔符按钮
第2步,在打开的分隔符列表中,分节符区域列出4中不同类型的分节符:
(1)下一页:插入分节符并在下一页上开始新节;
(2)连续:插入分节符并在同一页上开始新节;
(3)偶数页:插入分节符并在下一偶数页上开始新节;
(4)奇数页:插入分节符并在下一奇数页上开始新节。
选择合适的分节符即可,如图2所示。

图2 选择分节符
通过在Word2007文档中使用分节符,可以把Word文档分成两个或多个部分,这些部分可以具有不同的页面设置。如果不再需要分节符,可以将其删除。删除分节符后,被删除分节符前面的页面将自动应用分节符后面的页面设置。在Word2007文档中删除分节符的步骤如下所述:
第1步,打开已经插入分节符的Word2007文档,依次单击Office按钮→Word选项按钮,如图3所示。

图3 单击Word选项按钮
第2步,在打开的Word选项对话框中切换到显示选项卡,在始终在屏幕上显示这些格式标记区域选中显示所有格式标记复选框,并单击确定按钮,如图4所示。

图4 选中显示所有格式标记复选框
第3步,返回Word2007文档窗口,选中分节符,并在键盘上按Delete键即可将其删除,如图5所示。

图5 将光标定位到分节符前面
在Word2007中如何给文档页面设置边框和底纹?
在用Word2007制作信件或者贺卡的时候,我们可以将文档页面添加上各式各样好看的边框。这样一来就会让贺卡更为生动。那么在Word2007中如何给文档页面设置边框和底纹?下面图老师小编就为大家详细介绍一下,来看看吧!

1、打开Word,菜单栏中,单击页面布局,再单击一下页面边框。
(本文来源于图老师网站,更多请访问http://m.tulaoshi.com/wjc/)
2、出现边框和底纹设置功能框,单击页面边框,再单击右侧的方框,选择颜色,单击颜色条后面的小黑色三角,选择自己喜欢的颜色。

3、如果在给出的标准颜色中不喜欢,可以单击其它颜色,出现颜色盘,选择一个喜欢的颜色,单击确定就可以了,选择的颜色就是页面的边框颜色了。

4、再设置页面边框的宽度,单击宽度后面的小黑色三角,选择自己喜欢的边框宽度。

5、如果不想设置边框颜色和宽度,可以选择艺术型,单击艺术型后面的小黑色三角,选择一下自己喜欢的造型,这时候是没有宽度和颜色设置了。

6、找到底纹,单击一下,找到填充,选择颜色,选择一下喜欢的颜色,单击确定就可以了,在右下角,找到应用于,单击黑色小三角,选择文字,单击确定,文档的页面设置就成功了。


以上就是在Word2007中如何给文档页面设置边框和底纹方法介绍,操作很简单的,大家学会了吗?希望能对大家有所帮助!