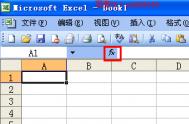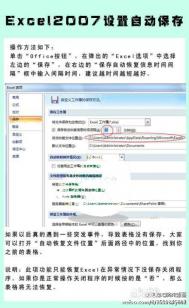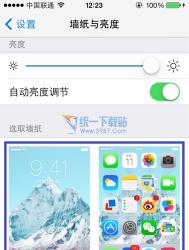Excel如何设置自动选函数
Excel函数的种类很多有时候我们都不知道到底要用那个Excel函数才对,其实这样的问题是可以解决的。在用Excel函数处理数据时,常常不知道使用什么函数比较合适。Excel的搜索函数功能可以帮你缩小范围,挑选出合适的函数。

Excel
执行插入→函数命令,打开插入函数对话框,在搜索函数下面的方框中输入要求(如计数),然后单击转到按钮,系统即刻将与计数有关的函数挑选出来,并显示在选择函数下面的列表框中。再结合查看相关的帮助文件,即可快速确定所需要的函数。
Excel教程之表格中让数据按需排序
Excel表格里面填充完数据之后就会发现有些你需要的数据并不在你容易找到的地方,这时候要怎么排序呢?在操作Excel表格时,如果你要将员工按其所在的部门进行排序,这些部门名称既的有关信息不是按拼音顺序,也不是按笔画顺序,怎么办?可采用自定义序列来排序。

Excel
1、执行格式→选项命令,打开选项对话框,进入自定义序列标签中,在输入序列下面的方框中输入部门排序的序列(如机关,车队,一车间,二车间,三车间等),单击添加和确定按钮退出。
2、选中部门列中任意一个单元格,执行数据→排序命令,打开排序对话框,单击选项按钮,弹出排序选项对话框,按其中的下拉按钮,选中刚才自定义的序列,按两次确定按钮返回,所有数据就按要求进行了排序。
Excel表格怎么把基数词转换成序数词
Excel表格里的许多功能 ,如果加以利用的话就会有不一样的方便,比如可以随意把基数词换成序数词。将英文的基数词转换成序数词是一个比较复杂的问题。因为它没有一个十分固定的模式:大多数的数字在变成序数词都是使用的th后缀,但大凡是以1tulaoShi.com、2、3结尾的数字却分别是以st、nd和rd结尾的。而且,11、12、13这3个数字又不一样,它们却仍然是以th结尾的。因此,实现起来似乎很复杂。其实,只要我们理清思路,找准函数,只须编写一个公式,就可轻松转换了。不信,请看:=A2&IF(OR(VALUE(RIGHT(A2,2))={11,12,13}),″th″,IF(OR(VALUE(RIGHT(A2))={1,2,3,},CHOOSE(RIGHT(A2),″st″,″nd″,″rd″),″th″))。该公式尽管一长串,不过含义却很明确:

Excel
①如果数字是以11、12、13结尾的,则加上th后缀;
②如果第1原则无效,则检查最后一个数字,以1结尾使用st、以2结尾使用nd、以3结尾使用rd;
③如果第1、2原则都无效,那么就用th。因此,基数词和序数词的转换实现得如此轻松和快捷。
Excel怎么标出重要的项
Excel中如果有重要的项要标出来要怎么做呢?这样的状况是经常发生的,比如经常在考试之后,老师会去制作一个Excel表格,然后用一些特殊的颜色或者符号在表明某些成绩段,比如超过90的是什么颜色,超过100的是什么颜色,超过110的是什么颜色,然后,根据这些颜色,老师们就可以非常清楚的看出这次的考试整体水平是怎样的。下面我以语文成绩表为例讲解一下如何实现超过120这个成绩段的值。
一、在Excel中的操作步骤:(只能在excel中观看,不能打印出含有特别标记的成绩)
1、打开已经指定好的成绩表→选择语文成绩→单击菜单栏上的数据按钮→选择有效性。
2、在弹出的数据有效性对话框中,在允许一栏中选择整数→在数据下面框中选择 介于→最小值输入0→最大值输入120→确定。
3、单击菜单栏上的工具按钮→选择公式审核→选择显示公式审核工具栏。
4、单击圈释无效数据按钮。

Excel中为指定数据源标记出重要的项
这样语文分数在120分以上的就被圈上了一个红圈,起到了突出显示的作用。
但这些圈只能在电脑中显示出来并不能打印出来。有的老师想把它打印出来,笔者经过探索,找到一种可 行的办法,下面把这种方法介绍一下。
二、可以打印出含有特别标记的成绩,打印操作步骤:
1、选择表格→按住Shift键不放单击菜单栏上的编辑按钮→选择复制图片→确定。
2、单击菜单栏上的编辑按钮→选择粘贴图片→把原数据表删除→调整一下复制的数据表的位置 就行了。
特别说明:在进行第一步和第二步的操作过程中要始终按住Shift键不放,否则操作不成功。
Excel基础之填充柄的作用
Excel当中自然是有许多数据要处理,当然繁多的数据会让统计或其他工作很不方便,因此我们需要填充的功能。在日常使用Excel的过程中,我们经常有填充一些数据与系列的操作,因此我将使用Excel填充柄的所有的情况,总结一下把这些内容写成文章,放在Excel吧的基础知识栏目中,也许,有你没用到过的功能哦!

Excel
1、首先要说明一下,什么是Excel填充柄。在Excel帮助中,填充柄的定义为:位于选定区域右下角的小黑方块。将用鼠标指向填充柄时,鼠标的指针更改为黑十字。也许用了那么久Excel的你,还没有注意这一个小细节吧,在我们选择的区域后,选择的区域四周的边框就会加粗,而在其右下角有一个比边框更大一点的小黑块,这就是Excel填充柄。
2、那Excel填充柄的作用是什么呢。从名字上可以看出,填充柄的作用是用来填充数据,但在一些情况下,它还可以完成删除单元格内容与插入单元格的作用,下面将一一细说。
3、怎么使用填充柄。也许是废话!不过还是说明一下。把鼠标移动到填充柄上,此时鼠标由十字架型变为细黑十字型,就可以利用填充柄来进行上下左右的拖拉操作了。
4、启用与禁用填充柄。可能是没有人会留意填充柄也可以禁用吧,因为一般情况下填充柄都是可用的,而且我们也不会去禁用。如果你不想有这个功能(一般不会吧)或者哪天发现填充柄不能用了,可以在工具/选项里的编辑选卡中,在单元格拖放功能这一项中设定。如果是2007版,可以点Office按钮,在最下的Excel选项中高级里的启用填充柄与单元格拖放功能里设定。
上面的说明了Excel填充柄的基础知识,那下面我们再来一一说明填充柄的功能:
1、左键填充。当我们选择一个数据区域后,用鼠标的左键来使用填充柄时,可能因为选择区域与拖拉方向的不同产生不同的结果。
1)选择单个单元格拖放。当选择区域为单个单元格进行填充时,Excel默认的填充方式是复制单元格,即填充的内容为选择单元格的内容与格式。
2)选择单行多列。当选择区域为单行多列时,如果填充的方面是向左或者向右,Excel的填充方式是复制单元格;而如果是向下,Excel的填充方式是与序列的方式来填充数据,而这个序列的基准就是原来选择的那几个单元格;如果是向上填充,此时的作用为清除包含在原来选择区域,而不包含在当前选择区域中的数值。
也许这段文字略为枯燥不过你动一下手,应该可以马上就理解了。
3)选择多行单列与多行多列的情况,可以参见一下2中的说明,再操作一下,就可以理解了。
在ExcelXP版本后,进行填充的操作后,右下角还会生成一个自动填充选项,这时我们还可以选择其中的一项,来修正刚才的填充操作,如果你动手操作一下,再结合此时自动填充选项的默认项,就应该更能理解上面的内容了。
2、Ctrl+左键填充。在填充的时候,放开左键前,如果此时先按住Ctrl键,再放开左键,则填充方式将和默认的相反。即原来默认为复制单元格的情况,变成以序列方式填充,反之亦然。
3、Shift+左键填充。在填充的时候,如果按住的是Shift键,这时你可以发现,鼠标的形状会变成=号加上下两个方向键(不知道怎么表达更合适),这时填充柄的功能,也变成是插入或删除单元格了。当拖放使选择区域变大时,操作的功能就是插入增加区域的单元格;而减少时,就是删除对应的单元格。
4、右键填充。如果用右键进行填充操作,在放开右键后,就会弹出一个右键菜单,这个菜单里除了常规的选项外,还有针对日期的选项和等比或自定义序列填充的选项。而当选择区域为多行或多列时,如果拖放操作使选择区域变小时,其作用相当于清除单元格的数值。
5、左键双击填充。当要填充的数据有很多行时,双击填充柄经常能起到简化操作的作用,当然,这些操作也可以用快捷键来完成。
1)当选择区域的下方单元格无内容时,Excel会跟据选择区域左边列的内容,自动填充到下一个有内容的行,或者与左边列的内容相同同。
2)当选择区域的下方单元格有内容时,Excel会自动填充到选择区域中的内容边界。
到此,填充柄的作用与功能就总结完毕,上面的内容有没有你没用过的呀,如果有的话,那就马上动手实践学习一下吧,如果你感觉很有用,那就把它介绍给身边的朋友吧!
Excel怎么快捷输入有固定内容的数据
Excel是有很多固定模式的,其实这样的固定数据可以一次性完成,但是要怎么完成呢,现在图老师小编就教教大家吧。很多情况下我们在Excel单元格中输入的数据是含有固定内容的,比如来自同一区县的身份证号码的前六位数字一定是相同的,或者来自同一县市的人的联系地址中省市县部分也是固定的。这种情况下,如果老老实实地依次输入,效率就很低。怎样才能快速准确地输入这些含有固定内容的数据呢?以下的几个方法我想必有一种能帮你解决问题。
自动填充
如果数据含有固定内容,但同时又是有规律的数据,比如单位员工的职工编号,在某种排序的方式下,它们就是一个有规律的数列。这种情况下最简单最直接的方式就是使用自动填充。
比如需要输入的数据是12345××××,后四位不一样,前五位数据都是一样的。那么我们只需要在第一、二、三m.tulaoshi.com单元格分别输入 123450001、123450002、123450003,然后选中这三个单元格,并拖动该单元格区域的填充句柄向下拖动至需要的位置,就可以完成自动填充了。
如果固定内容为文字,但只要数字部分为有规律的序列,如一车间001、一车间002等,也可以使用此办法。
设置单元格格式
如果需要输入的数据不能自动填充,那么我们还可以借助设置单元格格式来简化我们的工作。比如需要输入的数据是一组14位的数字,其中前十位都是0737070680,只有后4位不一样。通过设置单元格格式,就可以只输入后4位数字,让前十位数字自动添加。
实现办法是:选中数据所在的单元格区域,然后点击右键,在弹出的快捷菜单中选择设置单元格格式命令,打开设置单元格格式对话框。在数字选项卡的分类列表中点击自定义,然后在右侧的类型输入框中输入0737070680000#(不含引号),也就是说输入前面共同的部分,后四位中前三位输入 0,第四位输入#。这样输入时只要在单元格中直接输入1、2、3等,就可以直接补全为14位数字了。
如果数据中含有固定的文本,比如前几个字都是山东省潍坊市,那么我们也可以在这个自定义的类型输入框中输入山东省潍坊市@。以后输入时这几个字也就可以自动添加了。这种方法在屏幕上显示的是全部数据,但是点击单元格我们可以在编辑栏中看到实际数据只是我们手工输入的部分。

Excel基础之捷输入有固定内容的数据
公式合并
假设数据包含固定内容山东省潍坊市,需要输入到A2:A10单元格区域。我们可以在B2:B10区域先输入数据中除固定内容以外的那些内容,然后点击A2单元格,输入公式=山东省潍坊市&B2,完成后拖动此单元格填充句柄向下复制公式至A10单元格就可以得到完整数据了 。
(本文来源于图老师网站,更多请访问http://m.tulaoshi.com/ejc/)再选中A2:A10单元格区域,按下Ctrl+C复制数据。点击右键,在弹出的菜单中点击选择性粘贴命令,在打开的对话框中选中数值单选项,确定后,就可以删除B列数据了。
Excel如何处理表格损坏
Excel表格是我们经常使用的文档,但是这样的表格如果发生损坏的话要怎么处理呢,其实是很简单的,有四种方法。不管是什么软件,都免不了被损坏的命运,Excel也是一样的,但是,当Excel损坏的时候,我们应该怎么去做呢?是任其发展,还是采取修补自救的方法,当然我们会选择后者,采取修补自救的方法,但是,到底有几种方法来自救呢?现在学习啦为大家列出了4种比较好的方法,希望对大家有帮助。

Excel表格
第一种方法:采取直接修复
最新版本的Excel具有直接修复受损文件的功能,大家可以利用Excel新增的打开并修复命令,来直接检查并修复Excel文件中的错误,只要单击该命令,Excel就会打开一个修复对话框,单击该对话框中的修复按钮就可以了。这种方法常常适合用常规方法无法打开受损文件的情况。
第二种方法:利用Word采取错误提示引导正确安装法
遇到无法打开受损Excel文件时,大家可以尝试使用Word程序来打开Excel文件,这种方法是利用Word直接读取Excel文件功能实现的,它通常适用于Excel文件头没有损坏的情况,下面是具体的操作步骤:
1、运行Word程序,在出现的文件打开对话框中选择需要打开的Excel文件;
Tulaoshi.Com 2、要是首次运用Word程序打开Excel文件的话,大家可能会看到Microsoft Word无法导入指定的格式。这项功能目前尚未安装,是否现在安装?的提示信息,此时大家可插入Microsoft Office安装盘,来完成该功能的安装任务;
3、接着Word程序会提示大家,是选择整个工作簿还是某个工作表,大家可以根据要恢复的文件的类型来选择;
4、一旦将受损文件打开后,可以先将文件中损坏的数据删除,再将鼠标移动到表格中,并在菜单栏中依次执行表格/转换/表格转换成文字命令;
5、在随后出现的对话框中选择制表符为文字分隔符,来将表格内容转为文本内容;
(本文来源于图老师网站,更多请访问http://m.tulaoshi.com/ejc/)6、在Word菜单栏中依次执行文件/另存为命令,将转换获得的文本内容保存为纯文本格式文件;
7、运行Excel程序,来执行文件/打开命令,在弹出的文件对话框中将文字类型选择为文本文件或所有文件,这样就能打开刚保存的文本文件了;
8、随后大家会看到一个文本导入向导设置框,大家只要根据提示就能顺利打开该文件,这样大家就会发现该工作表内容与原工作表完全一样,不同的是表格中所有的公式都需重新设置,还有部分文字、数字格式丢失了。
第三种方法:采取转换格式
这种方法就是将受损的Excel工作簿重新保存,并将保存格式选为SYLK格式;一般情况下,大家要是可以打开受损Excel文件,只是不能对文件进行各种编辑和打印操作的话,那么Word联盟建议大家尝试这种方法,来将受损的Excel工作簿转换为SYLK格式来保存,通过这种方法可筛选出文档中的损坏部分。
最后一种方法:利用软件特性,自主修复
倘若Excel程序运行出现故障而导致文件受损的话,大家就可以使用这种修复方法了。一旦在编辑文件的过程中,Excel程序停止响应的话,大家可以强制关闭程序;要是由于突然断电导致文件受损的话,大家可以重新启动计算机并运行Excel,这样Excel会自动弹出文档恢复窗口,并在该窗口中列出了程序发生意外原因时Excel 已自动恢复的所有文件。大家可以用鼠标选择每个要保留的文件,并单击指定文件名旁的箭头,再按下面的步骤来操作文件:
1、想要重新编辑受损的文件的话,可以直接单击打开命令来编辑;
2、想要将受损文件保存的话,可以单击另存为,在出现的文件保存对话框中输入文件的具体名称;程序在缺省状态下,将文件保存在以前的文件夹中;
3、想要查看文件受损修复信息的话,可以直接单击显示修复命令;
4、完成了对所有要保留的文件相关操作后,大家可以单击文档恢复任务窗格中的关闭按钮;
Excel程序在缺省状态下是不会启用自动修复功能的,因此大家希望Excel在发生以外情况下能自动恢复文件的话,还必须按照下面的步骤来打开自动恢复功能:
5、在菜单栏中依次执行工具/选项命令,来打开选项设置框;
6、在该设置框中单击保存标签,并在随后打开的标签页面中将禁用自动恢复复选框取消;
7、选中该标签页面中的保存自动恢复信息,每隔X分钟复选项,并输入指定Excel程序保存自动恢复文件的频率;
8、完成设置后,单击确定按钮退出设置对话框。
好了,以上就是4种Excel损坏后修补的方法,希望对大家的工作有一定的帮助。