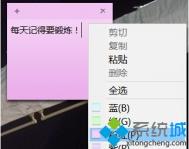自带Windows 8笔记本 无损分区教程
需要工具分区助手5.2绿色版
开学季,很多学生都会去购买笔记本,而预装Windows 系统的笔记本成了很多人的首选。但是这些本本,大部分都是一个C盘,这让很多人烦恼不已!重装系统再分区,稍显麻烦不说,可能会带来其他问题!所以就有了这篇自带Windows 8笔记本 无损分区教程,不损害原有分区系统甚至是注册激活,直接在C盘中划出D盘、E盘、F盘啥的!

看到分区助手,大家可能会想到什么了!这个是近期新升级的版本,修正了Yoga下修改完启动不了的问题。
右击我们的C盘,然后选择切割分区。

接着,就会看到一个滑竿,往左滑动,并会自动分出盘符名称。下图为举例哈,机器测试成功后才写的帖子,见量下!拿自己电脑当小白鼠了!

选好分区之后,点击确定,就能看到软件里分号的新盘符啦!
之后我们点击提交就可以了,软件会提示重启!

系统重启后会进入一个类似DOS模式一样的环境下,我们需要做的就是等待。速度和Windows自检时差不多,完毕后会自动重启,进入系统就能看到新盘符了!
注:更多精彩教程请关注图老师电脑教程栏目,图老师电脑办公群:189034526欢迎你的加入
原来windows8系统中的索引服务可以这样应用
原来windows8系统中的索引服务可以这样应用:索引服务是从一组文档中提取信息,并组织该信息,以便能够通过 Windows Server 2003 的搜索功能、索引服务查询表或 Web 浏览器快速地进行访问。该信息可以包含文档中的文字(内容)和文档的特征及参数(属性),例如作者姓名。一旦创建了索引,就可以查询包含关键字或者属性的文档的索引。例如,可以查询所以包含单词management的文档,也可以查询特定作者写的所有 Microsoft Office 文档。索引服务将返回符合搜索条件的所有文档的列表。为什么咱们要关闭掉windows8系统中的索引服务呢?其实用一句话来总结,windows8系统中的索引服务可以说是既没有太大的用户,又会占用掉咱们电脑中的资源,这对于咱们的电脑来说,无疑就有些多余了。从电脑优化的角度来说,这种无关紧要的服务关(m.tulaoshi.com)闭掉,会让咱们的电脑运行更流畅,操作起来也会变得更加的好,那么下面,图老师小编就来介绍一下,到底要如何将系统中的索引服务关闭掉呢?
(本文来源于图老师网站,更多请访问http://m.tulaoshi.com/windowsxitong/)1.首先,咱们返回到windows8电脑的传统桌面界面,然后同时按下键盘上的win+X组合键打开windows8电脑的快捷菜单,从这个打开的快捷菜单中,咱们点击进入到控制面板的界面中。
2.之后咱们在打开的控制面板的界面中点击右上角的查看方式,将其更改为小图标,之后,咱们就可以在窗口中找到索引服务这个选项了,咱们单击进入。

3.之后便会出现如下图中所示的窗口了,咱们直接点击窗口下方的修改按钮。

4.在弹出来的窗口中,咱们将更改所选位置下窗口中的自己不需要的选项的勾选全部去掉,如何将windows8系统中的滑动锁屏功能禁用掉?
总结:管理索引服务编辑
1、通过计算机管理管理索引服务
2、创建编录
3、设置属性大小
4、手动启动扫描
5、监视性能
6、调整索引服务性能
windows8 入门操作锦集
安装好Win 8之后,接下来该做什么呢?你必须习惯使用这个新的操作系统,因为过不了多久,你的老板、朋友或家人就会指望你用它做些正经事了。本指南就是为这个目的服务的。我们将告诉你如何找回桌面,如何更改Windows设置,它有哪些花哨的触屏手势,以及在没有触屏的情况下,又如何用鼠标和键盘来操作。
换句话说,我们将告诉你:在Win 8中,你该如何前往你想去的地方,这样你就可以尽快进入工作状态了。
基本手势
Win 8的主界面看上去跟智能手机的界面有点类似,你也可以像操控智能手机那样来操控它。Win 8也有锁屏界面:一张漂亮的图片,没有具体按钮,看似有点无从下手。所以第一个需要掌握的手势就是,向上滑动,解除锁屏。如果你使用鼠标或触控板,那就按任意键,或单击鼠标。

然后你就进入了开始屏幕,看到了一堆动态磁贴。每一个磁贴都对应一个软件或应用。轻触其中任何一个,你就可以打开这个程序。你也可以按住它,把它拖拽到任意位置。如果现在你就觉得已经受够了新的Win 8 界面,希望回到早已习惯的桌面上,你可以通过点击Desktop(桌面)磁贴来实现这个心愿。鼠标或触控板:单击打开应用,单击拖拽磁贴。键盘:Windows + D,立刻回到桌面。
在开始屏幕上,向下滑动任意一个磁贴,你就可以选定它并打开一个菜单,利用这个菜单来进行卸载、取消固定、改变大小等操作。你可以同时选定并取消固定多个磁贴。使用鼠标或触摸板:右键点击磁贴。
在开始屏幕上,或在应用程序里,单根手指在屏幕上拖动可以实现滚动功能,两根手指捏合在一起,就可以缩小的开始屏幕上所有应用程序的视图。在触控板上用两个手指滑动,或使用鼠标,可以滚动查看页面,你也可以按住Ctrl键并用鼠标滚轮来实现放大和缩小功能。
当你在一个程序(比如说IE)里时,从屏幕顶部向下滑动,或从屏幕底部向上滑动,可以打开一个菜单(程序不同,菜单也会有所不同)。在IE中,顶部会有开启的网页标签,底部会有后退、向前和刷新按钮和URL地址栏。使用鼠标或触摸板:在空白处(不会激活其他功能的任何地方)单击右键。键盘:Windows + Z.
由屏幕顶端拖动到地段,可以关闭一个应用,鼠标或触控板:单击并拖动。键盘:Alt + F4。
从屏幕右侧向左滑动,可以激活Charms(超级按钮)菜单。利用这个采用,你可以快速搜索或分享,发送文件到设备(如打印机),或访问计算机设置。鼠标或触控板:光标移动到右上角或右下角,Charms菜单就会出现。键盘: Windows + C。
轻触Charms菜单里的开始按钮,或在键盘上按Windows按钮,可以再次回到开始屏幕。鼠标或触控板:光标移动到左下tulaoShi.com角,然后单击。
多任务操作
如果你打开了好几个应用,从屏幕的左边缘向右滑动,就可以把它们一个一个地拉出来。你可以再次滑动,它们会循环出现。鼠标和触摸板:将光标置于左上角,然后点击那里出现的小图。键盘Windows + Tab。
从左边缘向右滑动,然后再向左边滑动,你就可以打开应用切换器。鼠标或触摸板。将光标移动到左上角,然后沿着左边缘拖动它。
如果你打开了多个应用,想在屏幕上同时显示其中两个,你可以这么做:从左边缘拖出一个应用,拖到屏幕左侧或右侧,按住它,形成较小的视图。或者你也可以从屏幕顶部向下滑动,就像你要关闭应用时一样,然后将其放在屏幕左边或右边。使用鼠标或触摸板:从左上角单击并拖动,或者在应用切换器里,用鼠标右键单击某个应用的缩略图。
拖动three-dot divider,让两个应用中较小的一个变大,或是让较大的一个变小;键盘:Windows + 句点键。
当你同时使用多个应用和多个桌面程序时,情况就会变得有点棘手了。桌面应用不会出现在应用切换器中。如果有键盘就会比较方便:按下Alt + Tab,即可在Win 8应用和传统程序之间切换。
方便的键盘快捷键
Windows + H = 打开分享超级按钮
Windows + I = 打开设置超级按钮
Windows + K = 打开设备超级按钮
Windows + Q = 搜索应用
Windows + F = 搜索文件
Windows + W = 搜索Windows设置
Windows + X = 进入常用管理工具(或在左下角右键单击)
Windows + E = 在桌面环境下运行文件管理器
Windows + O = 锁定屏幕方向
(本文来源于图老师网站,更多请访问http://m.tulaoshi.com/windowsxitong/)Windows + R = 打开运行对话框
Windows + L = 锁定计算机
Windows + Print Screen = 保存屏幕截图至你的图片 截图文件夹
Windows + 1,2,3,4,5,6,7,8,9,0任意键 = 运行锁定至任务栏的对应程序
Ctrl + Shift + Esc = 打开任务管理器
怎样找到东西
现在你已经知道如何在Win 8中导航了,那么又如何找到你想要的东西呢?你可以使用Win 8的Charms菜单中的搜索超级按钮,它的功能相当强大。在开始屏幕任何位置输入东西,就可以进行搜索。然后改变搜索类型,以获得不同类型的搜索结果。
比如说,你想听某首歌曲,你可以先搜索本地文件,如果本地文件里没有,你可以单击音乐,以便搜索Xbox Music,如果还没有搜到,就单击IE进行web搜索。这一切都无需离开搜索栏。其实你还可以在这里进行应用搜索,从地图和天气应用中的位置,到财务应用中的股票,在到Windows Store应用商店中新应用的名字,都可以搜到。

每次你下载一个新应用,只要它支持搜索按钮,就有可能会增加一个新的搜索类别。所以类别数量可能会越来越多。为了让你喜欢的搜索类别排在更显眼的位置,按住(或右键点击)它们,把它们升到较高的位置。另外你也可以隐藏那些不想要的类别。
要快速访问你最喜爱的应用和桌面程序,把它们固定在开始屏幕上,方法是用鼠标右键单击,或在触摸屏上按住他们。
如果相较于微软IE浏览器和必应搜索,你更喜欢谷歌Chrome浏览器和谷歌搜索,你可以很容易从getyourgoogleback.com安装它们,并将它们设置为默认值。
要把某个应用或桌面程序设置为某类型文件的默认启动方式,你可以在文件管理器中用鼠标右键单击它们,然后点击选择默认程序。
常见任务
有了熟悉的桌面界面和搜索超级按钮,你可以方便地找到很多东西。但有些事情则比较难办。比如,你怎样关闭计算机呢?我们花了几分钟的时间才找到关闭它的方法。下面介绍一些常见任务的操作方法:
首先,一些问题可以在设置超级按钮里找到答案,在这里,你可以轻松地连接到无线网络,改变音量或屏幕的亮度,调整键盘布局,以及关闭电脑电源。此外,如果你在一个应用程序中调用设置超级按钮,你也可以调整这个应用的具体设定。
通过设置超级按钮,你也可以访问控制面板这个老朋友。设置超级按钮的底部有一个更改电脑设置,使用这个菜单,你可以改变锁屏和开始屏幕的背景,设置用户帐户和密码,管理桌面通知和隐私设置,添加打印机等设备,检查计算机的更新。要知道,这个菜单看上去虽然不露痕迹,但左、右两侧都可以向下向上滚动。
使用超级按钮把东西从一个地方发送另一个也很方便,无需拖放或复制粘贴。例如,如果你正在看一张照片、一个文件或网页,你可以拉出共享超级按钮,将其发送任何一个支持共享的应用中,比如电子邮件或社交网络客户端。如果你有了一台联网设备,比如一个打印机或另一块屏幕,你也可以发送照片或文件到打印机上打印,或使用设备超级按钮,让它们显示在另一块屏幕上。
要查看计算机上所有应用的清单,请回到开始屏幕,然后右键单击(或向上/向下拖动,或按Windows + Z),然后选择所有应用。还有一个更快的办法,就是直接在开始屏幕空白处按Ctrl + Tab。
你想更新应用吗?打开Windows应用商店 应用:所有可用的更新都会出现在右上角。
同步账户
为了最有效地利用新的界面,你可能会同步电子邮件、日历、地点、联系人、社交网络和SkyDrive到你的微软账户上,也就是你登录到计算机时使用的那个账号。你所有的动态磁贴都会弹出新的信息新的状态更新、图片上传、电子邮件等等。你需要去各种应用程序,包括即时通讯、邮件、天气和SkyDrive,然后通过设置超级按钮逐一添加帐户。我们来看看人脉应用的例子:打开人脉磁贴的设置,你可以导入你在Facebook、Twitter、谷歌、Hotmail、Outlook、Gmail、LinkedIn上的联系人,他们的状态更新就会出现在人脉应用上。因为这些帐户同步到你的微软账户,你用微软账户登录到任何一台Windows电脑后都可以访问它们。
如果你想添加另一个用户,或用自己的ID登录到别人的电脑里,只需在设置超级按钮更改电脑设置用户,然后向下滚动到添加用户。如果你愿意,你可以把自己的密码同步到不同的电脑上,方法也是先进用户菜单,然后单击信任这台电脑,并在微软网站上确认即可。
你的数据会存储在云端。

现在你就可以去跟其他菜鸟秀一下你的Win 8使用技巧了
详解触摸板功能在windows8系统中的应用有哪些?
详解触摸板功能在windows8系统 中的应用有哪些?触摸板利用手指的滑动操作来移动游标的输入装置。当使用者的手指接近触摸板时会使电容量改变,触摸板自身会检测出电容改变量,转换成坐标。触摸板是借由电容感应来获知手指移动情况,对手指热量并不敏感。其优点在于使用范围较广,全内置、超轻薄笔记本均适用,而且耗电量少,可以提供手写输入功能;因为它是无移动式机构件,使用时可以保证耐久与可靠。
作为一个电脑,笔记本可谓是十分独立的一个个体了,不仅将键盘融为电脑的一体,即便是鼠标,也可以使用触摸板来代替,不过相对来说,使用触摸板却并没有鼠标来得方便,操作起来也不是那么的灵活。特别是当笔记本电脑有鼠标的时候,很多人都认为,打字的时候会不小心碰到触摸板,导致出现一些操作不便的现象。其实没关系,咱们完全可以将windows8笔记本电脑的触摸板功能禁止掉,下面,图老师小编就来详细的介绍一下操作的方法吧!

1.首先,咱们需要在windows8电脑中安装一个Synaptics触摸板驱动,这个大家可以直接在网上去搜索,非常好找,下载之后咱们根据提示进行安装即可。
2.之后,咱们重启windows8电脑,返回到windows8电脑的传统桌面位置,之后,咱们同时按下键盘上的win+r快捷键打开电脑的运行窗口,在运行窗口中输入regedit并单击回车。
3.在打开的windows8电脑的注册表编辑器窗口中,咱们点击展开左侧菜单中的HKEY_CURRENT_USER Software Synaptics SynTPEnh,然后在右侧窗口中新建一个DWORD-32位值,并将其命名为disableintpdfeature。
4.咱们双击打开这个disableintpdfeature,将数值数据这里设置为3,然后再右键点击新建Dword(32位值),并将它赋值为1,点击确定保存之后就可完成操作。
让Windows8系统获取WindowsApps权限方法
操作步骤
当打开WindowsApps文件夹的时候系统会提示你无权进行下一步操作,接着就点击高级 进入WindowsApps高级权限设置。
接着就点击 更改-选择用户和组 - 高级 - 立即查找 找到你的用户账户名称 选中修改保存即可,接着便可以访问了。如果要修改其内容的话,要在选项卡中勾选 修改或者完全控制选项。

强制开启Windows8低分辨率的方法
分屏功能是Windows8一大特色,一些显示器分辨率低的用户安装了Windows8无法是用分屏功能 ,原因是Windows8限制了低分辨率使用程序的分屏功能。分屏功能限制至少1366*768以上分辨率才能使用,不过还是有办法开启的。
操作步骤
修改注册表也能使低分辨率强制开启Windows8分屏功能,Win+R (运行) – 输入 regedit (注册表) &ndash图老师; 找到 HKEY_CURRENT_USERSoftwareMicrosoftWindowsCurrentVersionImmersiveShellAppPositioner新建立值:AlwaysEnableLSSnapping= dword:00000001。
桌面右键 – 屏幕分辨率 – 高级设置 – 监视器 – 去掉勾选隐藏该显示器无法显示的模式 – 应用,适配器选项卡 – 列出所有模式 – 选择大于你现在的分辨率,就可以使用了。显示器太小体验起来很不爽,如果喜欢的话就去换显示器吧!