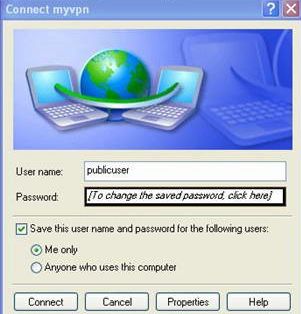win10密码忘记了怎么办
现在很多人都喜欢使用win10系统,但是这种新系统使用的登陆方式,与以前不同,以前登陆时使用的用户是本地用户,自从win8开始,使用的是微软邮箱注册用户登陆。
这一种是无法强行破解的,需要登陆微软的一个找回密码的系统网站,才能重置密码。
需要使用浏览器打开一个微软重置密码的专用网址。网址如下account.live.com
出现登陆页面,直接选择无法访问您的帐户这一栏。

直接选择我忘记了密码

在弹出的页面中,直接输入要找回密码的邮箱帐号(win8或是win10的登陆用户名也就是邮箱),再输入检验码下一步

到这里需要分情况:
如果是有安全邮箱,页面会自动显示出您绑定的安全邮箱,直接点击第一项

这时会要求输入安全邮箱的完整邮箱名,输入正确后,再点击发送代码

这时直接在电脑上直接登陆您的安全邮箱,找到微软发送的代码,回到页面中,选择我已有验证代码

直接输入代码后,如果检验正确,会弹出页面让您输入新的密码,设置好密码后,直接登陆新密码登陆即可。
如果是没有绑定安全邮箱,这个就需要回答问题了:
在找回密码的页面中,不会出现提示绑定的安全邮箱的,或是自己的安全邮箱给忘记了,那就需要选择我没有其中任何一项下一步;

页面中会要您输入要找回密码的帐号,还有一个是联系您的电子邮箱(这一步小D给忘记了截图,但是步骤简单)下一步
这时会列出很多问题,需要您回答,不一定要全部回答,但是问题回答的越详细,对您重置密码就越有利,回答完成后,点提交,然后就耐心等待微软回复了。回复的信息发送到要求转入的联系邮箱中。

win10系统便利贴工具是什么
一、便利贴是什么
便利贴就是以前的便签,是WTuLaoShi.comindows 7系统开始出现的一款系统自带桌面应用。可以附着在桌面,方便提醒我们待办事宜。该tulaoshi程序英文名称为StikyNot.exe,一般默认保存在C:WindowsSystem32目录下,只有455KB大小。
我们可以通过右键单击便利贴空白位置的方法,更改便利贴界面颜色,挺好完的!,鼠标放在便利贴上,会显示+(新建新的便利贴)×(关闭便利贴),挺方便的!

二、怎么打开Win10便利贴
去系统文件里面找是不是有点小题大做,还是使用下面的方法吧
方法1:利用开始菜单
点开开始菜单,再点击所有程序,找到并点开Windows附件,里面就可以找到并点击打开便利贴了

方法2:利用搜索框
搜索框中输入便利贴,结果中点击便利贴(桌面应用)即可打开。

以上就是win10系统便利贴工具的相关介绍了。感兴趣的用户,不妨按照图老师小编的方法打开便利贴工作使用看看。
win7/win8如何取消win10系统自动更新提示
1、点击win图标,然后你可以看到控制面板,点击控制面板;

2、在控制面板所有项中找到windows update,点击进去update页面;

3、现在我们找到已经安装的更新,因为我们已经安装的更新里有一个补丁就是导致出现这种情况的原因;

4、在已经安装的更新里找到Microsoft Windows下的一个名为KB3035583的补丁;tuLaoShi.com

5、找到这个补丁后,选中然后单击右键,这时就会出现,卸载选项,点击卸载;

6、下面就是等待卸载过程,卸载完成后点击重启就好了,win10的更新提示就会消失了。


win8/8.1安装如何win10双系统
1、为Win10创建一个新的安装分区;
2、首先我们需要为接下来的Win10预览版安装准备一个纯净的磁盘分区,这里笔者教大家如何直接在Win8/8.1系统中,创建一个新的分区;
3、首先进入Win8.1计算机管理后,我们再点击磁盘管理,接下来我们需要找一个并且剩余空间较大的分区,在其上右键单击,在弹出的菜单中选择压缩卷,;

4、弹出的压缩卷对话框中,我们需要输入压缩空间大小。由于笔者选择的是300G容量的F盘,本身已经使用了20GB,剩余280GB容量可用。这里由于是用作安装Win10系统可用,而Win10安装盘,Win10系统盘空间一般建议预留30GB以上容量(百事网PC841.COM原创教程),这里图老师小编给其分配60GB,也就是60*1024M=61440(M),输入这个容量后,点击底部的压缩即可;
(本文来源于图老师网站,更多请访问http://m.tulaoshi.com/windowsshi/)
5、这个新分区还不可用,这里我们还需要新建简单分卷。操作方法是,在这个新分区上右键,然后选择新建简单卷;

6、最后一路下一步完成即可,完成了Win8.1新建分区后我们进入我的电脑中,就会看到多了一个新的硬盘分区,这个分区将作为Win10系统安装盘;

7、Win8.1和Win10双系统安装开始准备;
8、首先在Win8/8.1电脑中下载最新ISO文件格式的Win10系统镜像;
(注:Win8.1和Win10的系统位数要相同,比如我们Win8.1系统是64位的,那么下载Win10系统,也必须选择64位,如果双系统位数不同,安装会出错,这点大家需要特别注意.)
9、由于Win8/8.1以上系统可以直接打开ISO镜像文件,因此我们直接双击下载的ISO镜像文件运行即可,之后会再进入DVD驱动器目录下,然后在这个目下,我们再进入sources文件夹,如下图所示。---进入sources文件夹;

10、进入sources文件夹目录后,我们再找到这个文件夹里面的系统安装程序,直接双击打开运行即可;

11、(注意:Win8.1和Win10双系统安装教程,很重要的一步,就是需要运行sources文件夹的setup安装程序,如果是将Win10替换掉Win8/8.1系统的话,也就是直接将Win8.1升级到Win10的话,那么直接运行上上图中根目录的setup安装程序,升级安装.)
12、Win8.1下装Win10双系统教程;
(本文来源于图老师网站,更多请访问http://m.tulaoshi.com/windowsshi/)13、运行sources文件夹下的setup安装程序后,就可以见到如下熟悉的系统安装程序界面了,首先选择;

15、接下来在你想执行哪种类型安装射中选择.自定义:仅安装Windows(高级);

16、接下来需要选择您将Win10安装到哪个盘,这里我们直接选择,上面我们新建的纯净分区盘即可,完成后,继续点击;

17、再之后,基本我们就无需操作,等待其自动完成即可,Win10安装需要较长一段时间,并且安装过程中,会自动重启几次,我们只需要耐心等待其完成即可;

18、最后电脑重启几次后,会进入Win10初次安装设置,主要是需要创建用户名、密码以及基本设置等,我们按照提示一步一步完成,最后就可以进入到Win10界面了;

19、Win8.1下安装Win10成功后,以后电脑每次重启或者开机后,会进入系统选择界面,您可以自由选择进入Win10或者Win8.1系统。

Win8.1和Win10双系统安装教程就为大家介绍到这里,无需设置BIOS,也无需借助虚拟光驱,在Win8.1系统中完成安装的。感兴趣的用户一起动手操作吧。
win10系统怎么移动桌面文件保存位置?
1、在打开Windows10文件资源管理器打开C盘(系统安装的那个盘)下的用户文件夹,继续打开在用户文件夹下你的系统用户名命名的文件夹,本人现在使用的清风新影这个系统用户名。

2、在系统用户名的文件夹下,右键点击桌面,在弹出右键对话框里选择属性。

3、在桌面属性对话框里选择位置选项卡。

4、在那文本框里输入你移动到的位置,或者点击查找目录按钮,选择你要移动到的位置,本次以移动到E盘下桌面文件夹为例,就直接输入E:桌面,并点击应用按钮。会弹出移动文件夹对话框,点击是按钮,并在桌面属性对话框里点击确定按钮,就开始移动桌面文件了。