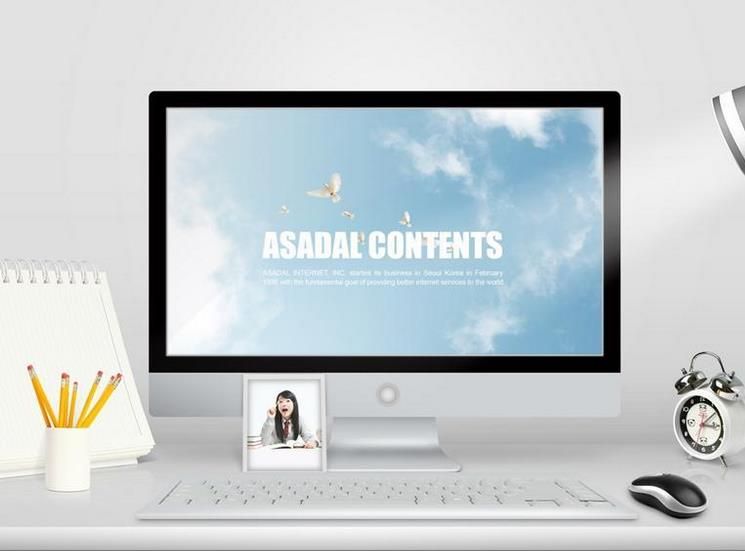Word文档打开时速度慢
在打开了一个比较大的Word文档的时候,程序的反应非常慢。
这种情况第一是由于文档过大造成的,还有就是设置问题导致的。
如果Word的拼写语法检查,在打开文档的时候,就会自动从头到尾进行语法检查。如果文档比较大大,检查的时间自然长,并且占用大量的系统资源,导致文档反应慢的情况。
在工具→选项中,选择拼写和语法,禁用键入时检查拼写、键入时检查语法、随拼写检查语法的选项。

Word2013如何实现多个文档合并
1.用Word2013打开其中一篇文档,选中其它文档插入的位置,然后切换到插入选项卡,单击文本组中对象里的文件中的文字选项。

2.此时会弹出一个插入文件对话框,我们在图老师合适的位置选中要插入的Word文档,可以按住Ctrl键同时选中多个文档,然后单击插入按钮。

3.返回Word,就能看到选中的Word文档已经插入到指定的位置了,如果上一图老师步中同时选中了多个文档,那么,插入文件对话框里最上面的文档会被最先合并。

Word文档自动生成目录和更新目录的方法
用过Word文档生成目录功能的朋友都在知道,每次如果修改正文后,目录的内容和页码可能都会发生变化,这就需要我们重新调整,很明显这样给我们带来很多的麻烦。所以Word文档可以自动生成目录和自动更新目录就会帮我们省去很多的麻烦。由于现在大部分人使用的Office 2010 ,所以今天就以Word 2010 为例进行自动生成目录和更新目录的操作设置方法。
(本文来源于图老师网站,更多请访问http://m.tulaoshi.com/wjc/)先说一下如果要使用自动生成目录功能,需要对文章中对应的标题设置成相应的标题格式。
1、在此以Word 2010为例进行演示。正文内容见下图:

2、首先对作为目录的文字进行设置(如下图中的1.简介)。选中文字,鼠标右键弹出菜单,点击段落。

3、设置大纲级别。1.简介的大纲级别默认为正文文本,其为一级目录,因此,将其修改为1级。

4、同上,1.1上篇为二级目录,因此将其大纲级别设置为2级。如此,将所有作为目录的文字全部设置完。
(本文来源于图老师网站,更多请访问http://m.tulaoshi.com/wjc/)
5、设置完成后,进入视图菜单,勾选中导航窗格。此时,在Word 2010左侧即可看到刚才设置的目录!