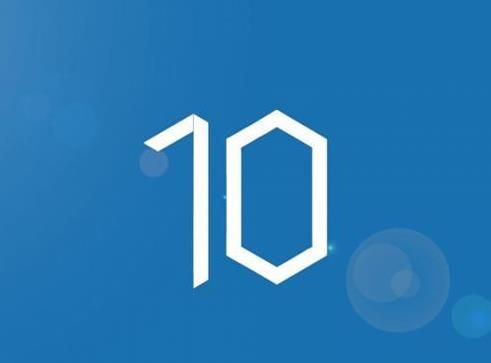如何在win10系统中重装所有内置应用?
和咱们之前的w764位旗舰版系统一样,咱们win10系统中的很多应用也并非是咱们用户自己去安装的,例如咱们比较输入的IE浏览器,这些应用往往是咱们Windows系统自带的,装机之后就已经在咱们的系统之中了,所以不管咱们是要卸载还是修复这些内置的程序都无法用一般的方法来解决,但是若要遇到要重新安装内置应用的话,咱们要如何操作呢?下面,图老师小编就来详细的介绍一下吧!

1.下面咱们要介绍的方法可以直接将win10系统中所有内置应用程序全部重新安装,可以在Powershell中直接实现。首先,咱们直接打开win10系统中的小娜功能,也就是Cortana。之后,在出现的搜索窗口中,咱们输入Powershell,然后在搜索结果中直接右键点击选择Powershell选项,在出现的下滑菜单中咱们选择以管理员身份打开。

2.在新出现的窗口中,咱们直接输入如下的命令:
Get-AppxPackage -AllUsers| Foreach {Add-AppxPackage -DisableDevelopmentMode -Register $($_.InstallLocation)AppXManifest.xml}

等待命令完成之后,咱们win10系统中的内置应用就全部安装了,可以正常使用了。之后大家重启一下自己的win10电脑就可以了。
禁止win10系统应用商店自动更新的方法
应用商店是咱们win8系统的一大特色,拥有了应用商店之后,咱们Windows用户可以不需要重新上网去寻找下载的资源,直接在应用商店中就可以找到了,可以说,这个应用商店让不少Windows用户的操作变得快捷方便了很多,但是另一方面,应用商店的更新升级会包含很多程序软件的更新,会导致Windows系统整体速度被拖慢,那么咱们有什么办法可以禁止应用商店自动更新呢?下面,图老师小编就以win10系统为例,详细的介绍一下操作方法吧!
1.首先,咱们返回到win10系统的传统桌面,之后,咱们单击打开win10系统的开始菜单,然后在弹出来的开始菜单中点击选择应用商店选项。

2.在打开的应用商店界面中,咱们点击菜单中的设置选项,之后咱们就可以看到如下图中所示的窗口了,在打开的设置窗口中,咱们就可以看到其中有一个应用更新选项了,咱们将这个应用更新下方的自动更新应用的状态设置为关闭状态,然后退出窗口就可以了。一般来说,这个状态默认的是开启的状态的。

win10获取会员版本是灰色的怎么办
微软Insider预览计划在Win10正式发布后得以继续保留,参与Insider的会员可提前测试Windows10中的新功能。目前要体验Win10预览版,需要先将系统升级至Win10 10240正式版,然后在系统中登录微软账户并选择获取会员版本即可。
可能有部分想要体验预览版的用户遇到了获取会员版本选项不可用的问题,如下图所示:

出现这一问题很可能是系统的隐私设置不符合预览版体验计划的要求,此时可通过以下设置来解决:
打开系统设置隐私反馈和诊断,将Tulaoshi.Com向Microsoft发送你的设备数据选项设置为完整(推荐)即可。

微软要求参与预览版计划的用户,需向微软发送完整的诊断和使用情况数据。升级预览版后,该选项将自动设置为完整,且不可更改。如下图所示:

另外要提醒用户的是,一旦升级至预览版,将无法停止接收会员版本。想要退出的话,需重新安装Win10正式版系统。
win10系统怎么设置指纹登陆
如今指纹登陆已经逐渐成为人们喜爱的一种登陆方式,自从大家升级到win10正式版后,发现win10系统也支持指纹登陆了,不过可能有些朋友还不知道win10指纹登陆该怎么用,那么win10系统怎么设置指纹登陆,win10指纹登陆如何设置,下面图老师小编就给大家带来详细的介绍。
1、首先我们需要把电脑升级到win10,然后点击任务栏下面的消息的按钮,在弹出的设置里面,点击右上角的全部设置,进入下一个设置页面

2、在下一个设置页面内,我们直接使用右上角的搜索框,输入指纹进行搜索。回车之后进入设置指纹登陆选项

3、设置指纹登陆的前期是设置好你的密码和pin码,这里pin和密码都可以直接登陆我们的win10,设置好了才能进行指纹识别设置

4、设置好密码和pin码之后,可以进行win10指纹识别的设置,点击指纹识别下面的设置,进入下一页面,点击开始


5、进入下一页面我们就可以进行pin码验证,验证通过之后就可以直接添加,删除或者更改指纹。完成我们登陆指纹的设置


这样你就可以在你的win10系统中设置指纹登陆了哦
Win7/Win8.1升级Win10卡在32%失败解决方法
Win7/Win8.1升级Win10卡在32%失败怎么办?很多Win7/Win8.1用户在升级Win10的过程中会遇到安装失败的问题,比较常见的就是在升级整体进度达到32%,安装驱动和功能项目进展到6%时,会出现安装驱动和功能失败的提示。重启后安装程序执行回滚Windows7/Windows 8.1的步骤,并提示升级Windows10的错误代码为0xC1900101 – 0x30018。

微软社区的一位论坛版主、支持工程师Anannya Podder对此问题给出了解决方案,称该问题是由不兼容的驱动或者硬件所导致。她表示,微软目前正在与相关硬件厂商合作,争取早日解决各种兼容性问题。
以下为该问题基本解决方法:
(本文来源于图老师网站,更多请访问http://m.tulaoshi.com/windowsshi/)1、在开始安装程序之前,拔出任何已连接USB设备,包括外接显示器等。
2、检测当前设备所有硬件是否支持Win10系统,可通过硬件厂商官方网站进行确认;还需要通过Windows更新程序对现有硬件驱动程序进行全面升级。
(本文来源于图老师网站,更多请访问http://m.tulaoshi.com/windowsshi/)3、运行Windows更新疑难解答(中间允许程序使用管理员权限),检测并修复任何Windows更新错误。

4、通过以下命令卸载所有无用的驱动程序,方法如下:
① 在搜索框中输入CMD后,选择第一个结果,并在上面单击右键选择以管理员身份运行,如下图

② 在其中执行以下命令(复制粘贴后,按回车,如下图):
rundll32.exe pnpclean.dll,RunDLL_PnpClean /DRIVERS /MAXCLEAN

5、运行磁盘清理程序,并选择清理系统文件(如下图);

6、重启设备。
7、由于某些情况下网卡驱动也会产生兼容性问题,因此建议相关用户采用Win10正式版ISO镜像安装方式进行升级,此时并不推荐用户使用默认的推送升级方式。成功下载镜像后,最好卸载无线网卡驱动(如果有),安装过程中暂时使用有线网络连接。

8、在升级开启后,不要选择下载并安装更新,而应该选择不是现在(如上图),避免任何自动安装驱动可能导致的兼容性问题。
Win10任务栏搜索怎么关闭
Win10任务栏搜索框太长怎么办?如何关闭或者去掉呢?很多有强迫症的同学,对于Win10任务栏左侧的搜索Web和Windows搜索框看着不太顺眼,下面图老师图老师小编教大家去掉Win10任务栏搜索框方法,以下是具体的操作步骤。
第一步:在Win10任务栏的搜索框空白处或者任务栏的空白处,鼠标右键,在弹出的菜单中,展开搜索选项,如下图。

第二步:在搜索中有3个选项,包括"隐藏、显示搜索图标和显示搜索框,默认是显示搜索框,如果需要去掉,则可以点击隐藏,之后任务栏就看不到搜索框了,如下图所示。

第三步:如果经常要用到搜索框,但又觉得Win10任务栏搜索框太长,我们则可以选择仅显示搜索图标,这样就看着舒服多了,如下图。

以上就是关闭Win10任务栏搜索方法,有时候整合的功能,太多不一定实用,当你觉得Win10任务栏的搜索框太长很碍眼的话,不妨考虑将其隐藏或者仅显示搜索图标,这样就可以腾出更多位置,用于显示其他任务了。Tulaoshi.Com
升级win10时兼容性检测未通过怎么办?
整体来说,Windows10当前支持升级的主要条件:
a.机器最好不旧于2012年;b.处理器、显卡和内存配置相对较高;c.驱动及应用程序兼容性相对较好。
界面中出现的错误提示主要涉及的就是程序兼容性问题:
确切说是因为微软要求的兼容性检测补丁KB2952664补丁未安装造成,您需要去到微软官方网站进行下载并安装成功。
其次该补丁需要根据一定时间,从而判定您的当前电脑系统情况是否与Windows 10系统兼容,并且可以很好的进行升级,因此它需要花费一段时间来进行监控与检测,大概需要7天左右,具体根据微软监控情况而定。
在微软检测通过后,该补丁才正式生效,因此如果您已经安装了该补丁,但升级助手还是检测该项有问题,说明您的补丁未生效,还需您耐心等待
补丁更新方法:
1、右键点击电脑左下角,在弹出的菜tulaoshi单栏点击打开。

2、进入控制面板界面,在列表中找到选项,点击打开。

3、进入更新界面,点击左上方的。

4、在检测结果中,点击上方的。

5、在补丁列表中找到KB2952664补丁,将其安装。