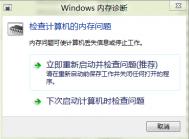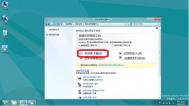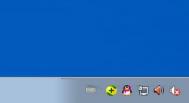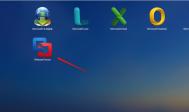如何在Windows 8 下面开启内存诊断
由于Windows 8 在稳定性和易用性上面特别有加强,在继承了Windows 7 平台的安全与易用之后,为尽量减少对普通用户的打扰,从Q版蓝屏、开始屏幕、更多的快捷键、对新生硬件的强有力支持、减少用户介入但却依旧安全的Defender、通过优化操作过程减少用户等待和焦急的对话框等等的进步,广大最终用户使用新版操作系统更加自然。
但是有时候我会接到一些亲朋的求助,他们之所以选择这样求助而非OEM设备制造商的客服,原因就在于更有亲情感,因此如果在这个时候通过您而问题解决对于彼此都非常开心。今天的话题源自于朋友的闲聊,在Windows 8 良好的自愈前提下,对于一些莫名其妙的故障需要做一些底层的硬件检查,而今天需要用到的是内存诊断工具,不过Windows 8 的高级开机界面中已经不存在曾经的内存诊断工具了。

Figure 1来自于Windows 7 下面的Windows 启动管理器中的Windows 内存诊断
通过下面的介绍我们可以开启这个方便的工具来进行内存诊断。
1. 在开始屏幕下直接输入memory,在设置下面即可看到诊断计算机的内存问题

Figure 2通过开始屏幕获得内存诊断

Figure 3选用立即重新启动并检查问题(推荐)来直接开启该功能
随后计算机进入到重启状态并自动进入到内存诊断项。
2. 使用过Windows 8 的朋友可能都了解过高级启动(Windows RE环境),通常情况下:
Ø 用户主动产生的情况
l 在 Windows 中,打开设置超级按钮à 更多电脑设置à 常规。在高级启动中,单击立即重新启动。
l 在 Windows 中,打开设置超级按钮,然后按住 Shift 键不动,同时单击重新启动。
l 从命令提示符处,运行 Shutdown /r /o 命令。
l 使用恢复媒体启动计算机。(需要创建Windows 系统修复光盘等)
(本文来源于图老师网站,更多请访问http://m.tulaoshi.com/windowsxitong/)Ø 非用户自主的自动引导出Windows RE环境
l 当系统在两分钟内未正常加载启动(崩溃、意外关机等)
l 两次引导失败
l 遇到扇区启动错误
l BitLocker错误
当遇到这种非用户自主的自动引导出Windows RE环境的情况下我们还想进入到Figure 1中的内存诊断该如何进行呢?其实我们可以这样操作。
以下是图解操作:

Figure 4当进入到高级启动环境下,选择疑难解答

Figure 5紧接着选择高级选项

Figure 6再选择命令提示符

Figure 7如果需要,此时会提示输入当前账户对应的密码

Figure 8账户安全检查通过后,我们会进入到具有管理员的命令提示符界面,输入mdsched,同样可以打开Windows 内存诊断
3. 随后我们进入到立即重新启动并检查问题的环境中

Figure 9全中文的操作和诊断说明,使用F 1功能键可以进行更多选择,使用ESC键可以推出诊断

Figure 10 通过F1功能键看到的更多选项,使用Tab键进行切换,F10进行应用,ESC取消
小结:通过上面的介绍,进入到内存诊断工具的方法可以通过:
1. 开始屏幕下搜索memory等关键字调动出来
2. 在高级启动(Windows RE 环境)下使用对应该计划的mdsched来实现。
同时Windows 8 更好的平衡了普通用户过多介入复杂程序操作的情况,而在企业环境中给IT支持、维护工作者提供更多有价值的空间和处理情况时候更加灵活的方法。
释放Windows 8.1平板C盘空间
绝大多数Windows8.1平板电脑的C盘可用空间不足24GB,随着程序的安装运行和不断的系统更新,C盘的空间也面临越来越小的尴尬。那么,如何才能安全地删除C盘中的垃圾呢?
很多第三方软件都提供了磁盘空间清理的功能,但所谓知子莫若父,要想尽可能低避免误删关键文件而导致的系统崩溃隐患,使用Windows 8.1系统自带的磁盘清理无疑才是最安全的。
在这台电脑中进入C盘的属性界面,在常规选项卡中点击磁盘清理(图1),在要删除的文件中可自定义清理的项目。建议全部勾选,点击确定按钮后系统就会自动删除上述文件(图2)。此外,如果觉得释放的空间还是不够用,还可点击清理系统文件,在其他选项中删除所安装的程序,或是系统还原的镜像文件(图3)。

01

02

03
扩展阅读
除了存储卡、闪存盘等外设以外,笔者还建议大家通过网盘的形式给Windows 8.1平板电脑扩容,用于存储照片、文档等中小型文件。为了便于管理,推荐使用MultCloud或FileGee等云服务软件去管理多网盘账户,在一个界面下就可控制多个网盘(图4)。

注:更多精彩教程请关注图老师电脑教程栏目,图老师电脑办公群:189034526欢迎你的加入
教你延长Windows 8笔记本的续航能力
1. 检查剩余电量

在Windows 8系统中查看剩余电量十分方面,你可以在任何进行下使用新增的Charms边栏来查看,只需要使用手指或鼠标从屏幕右侧向左滑动,就可以看到了。如果你在桌面界面中,电池电量图标则向往常一样,在任务栏右侧。
2. 调整屏幕亮度

屏幕是笔记本电脑的耗电大户之一,所以适当调整屏幕亮度也能节省电力。在Windows 8系统中,同样可以使用Charms边栏来进行调节,具体步骤是选择设置功能,右下角就会出现屏幕亮度调节的快捷选项。
3. 调整移动中心的设置

Windows移动中心的设计可以很容易地更改笔记本电脑的各种设置,对于Windows 8来说这是一个非常好用的功能。它同样集成在设置菜单中,进入后除了可以看到详细的剩余电量和估计使用时间之外,还可以调节屏幕亮度、音量、更改同步设置等等,进一步节省电力。
4。静音选项
静音选项可能不是最明显的节电效果,但如果你不需要声音输出,完全静音实际上也能达到一定的节电效果。
5. 更改电源设置
在Windows移动中心中,你还可以轻松地改变笔记本电脑的电源设置。默认选择是平衡模式,还拥有省电和高性能模式。省电模式会尽可能延长电池寿命,但是可能会在一定程度上降低设备的性能;而均衡会适当降低性能,再进行一般上网等操作时不会感觉到性能差别。
6. 高级电源设置

相比系统预设的电源模式,高级电源设置显然更具定制性,你可以改变各种设置,如不操作电脑时屏幕多久会关闭,或电脑睡眠时间等待,当然也可调节屏幕亮度等。
7. 创TuLaoShi.com建自己的电源计划

除了高级的电源设置,进一步则是创建自定义的电源模式,你可以针对每一个详细设置进行自定义,保存后将其命名,以满足特定需求。
8. 更高级的设置
你还可以进入更高级的电源设置选项,如果你有信心掌握Windows 8的话。从电源选项窗口中,单击 更改计划设置,然后选择更改高级电源设置。在这里,你可以发现更多高级设置,比如何时关闭硬盘、USB接口和更多。

9. 关闭WIFI

如果你不需要使用无线网络时,可以适当关闭WIFI来节约电力。在Windows 8的Charms边栏中,可以点击设置,然后选择更改电脑设置,就能看到WIFI选项,选择关闭即可。
如果你已经按照这些步骤进行设置,应该可以感受图老师到电池寿命的明显改善。一个好处是,你不需要进行所有的设置,只需找到适当的平衡即可。
Windows 8系统PPTP/L2TP设置详细图文步骤
目前很多用户的电脑都是安装了Windows 8系统,当用户要设置 PPTP/L2TP链接的时候,会发现,与Win7系统的链接方式有一些不同,Windows 8 PPTP/L2TP设置的步骤简化了一些,而另外就是某些设置选项打开入口不一样。下面将配合截图为大家介绍每一步操作。
Windows 8 PPTP/L2TP设置步骤:
1、鼠标移至桌面边缘,弹出菜单选项,点击设置。

Windows 8 PPTP/L2TP设置步骤
2、打开系统控制面板(默认控制面板是以分类显示的,可点右上角选择图标方式显示),点击网络和共享中心。

Windows 8 PPTP/L2TP设置步骤
3、点击设置新的连接或网络。

Windows 8 PPTP/L2TP设置步骤
4、选择连接到工作区(设置到您的工作区的拨号或VPN连接),点击下一步。

Windows 8 PPTP/L2TP设置步骤
5、选择使用我的Internet连接(VPN),点击下一步。

Windows 8 PPTP/L2TP设置步骤
6、填写VPN线路地址和连接名称,继续下一步。

Windows 8 PPTP/L2TP设置步骤

7、到此,就完成了VPN连接的设置了,输入用户名密码连接即可。

Windows 8 PPTP/L2TP设置步骤

Windows 8 PPTP/L2TP设置步骤
8、VPN创建后默认是自动连接方式,如果需要指定某种连接方式,可以如下设置:在创建的VPN连接上,鼠标右键弹出查看连接属性并点击。

Windows 8 PPTP/L2TP设置步骤
9、在属性安全选项卡下有个VPN类型选择,可以选择PPTP、L2TP、SSTP和IKEv2四种连接协议,一般前两种用的比较多。

身份验证设置(很重要)–》选择允许使用这些协议,勾选下图种的2个勾!

Windows 8 PPTP/L2TP设置步骤
10、这里暂且只介绍PPTP和L2TP的设置,PPTP的话直接选择确定即可。如果选择L2TP的话,则需要在下面的高级选项里设置共享认证密钥(密钥由服务商提供)。
(本文来源于图老师网站,更多请访问http://m.tulaoshi.com/windowsxitong/)