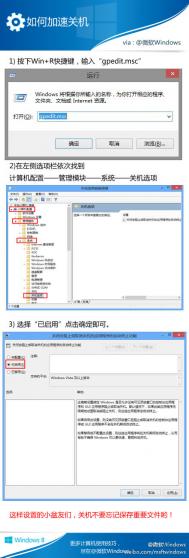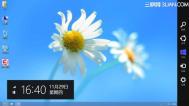Windows 8关机方法汇总

windows 8如何关机呢?似乎是个很小白的问题,但是因为windows 8失去了开始按钮,让一些习惯了用开始按钮来关机的网友有些不习惯。下面就是一些windows 8关机的汇总,有需要的朋友可以看一下。
(本文来源于图老师网站,更多请访问http://m.tulaoshi.com/windowsxitong/)1、Win + i 快捷键或者借助鼠标滑至桌面右下/右上角,调出Charm菜单工具栏。点击电源即可看到睡眠、关机、重启选项。使用Metro界面和传统桌面。
2、快捷键Alt + F4,调出关闭Windows窗口,适用于传统桌面。在Metro界面中,Alt + F4体现为关闭Metro应用功能。
3、快捷键Ctrl + Alt + Del ,关机选项在桌面右下角。
4、Win +R 下运行shutdown.exe -s -t 00命令。
5、借助shutdown.exe -s -t 00命令在桌面创建关机快捷方式按钮。
在Windows 8中禁用自动播放与运行功能
Windows的自动播放功能已经成为了用户的困扰,因为大多数病毒通过USB或是CD/DVD的自动播放与运行进行传播。在微软最新的Windows 8操作系统中,自动播放默认情况下是打开的。
当插入CD/DVD或是USB时会在右上角看到一个通知,点击后就会看到类似下图的界面,你可以选择操作。

如果你想关闭自动播放和运行功能,可以参考下面的方法。
1、通过控制面板关闭
打开控制面板并找到自动播放选项,

打开自动播放选项页面后,取消勾选为所有媒体和设备使用自动播放。

2、通过组策略编辑器关闭
在运行窗口输入gpedit.msc或是通过charm工具栏搜索gpedit.msc,打开本地组策略编辑器后依次点击计算机配置→管理模版→WintuLaoShi.comdows组件→自动播放策略,

然后右键自动播放策略中的关闭自动播放设置并选择编辑,

选择已启用打开该功能,然后选择要关闭自动播放的驱动器(包括CD-ROM和可移动媒体驱动器以及所有驱动器),依次点击应用与确定,即可完成关闭自动播放。
Windows 8多显示器模式详解
此为MSDN今天发表的有关Windows 8与多显示器支持的文章,作者Steven Sinofsky,以下为全文翻译:当把人们使用连接多台显示器的电脑时,体验的满意度就会上升。一个多显示器的运作模式可以让我们在同一时间执行多重任务,从而提高使用者的生产率。Windows 8将会带领你体验使用大屏和高分辨显示器带来的好处。
根据Windows Feedback Program收集来的数据显示,大约14%的台式机和5%的笔记本都已经在多显示器的模式下进行运作。

接下来我们将讨论Windows 8 使用多显示器时能实现的目标:
1.桌面更加人性化
2.提高多个应用程序的使用效率
3.提高用户界面的使用效率
4.可并列使用Metro风格和桌面应用程序

微软办公室内的多显示器配置图
多显示器配置下的人性化桌面背景设置
我们知道在Windows 7的多显示器电脑使用中,人性化桌面背景设置还是存在着一些缺陷,我们为此提出了一些在Windows 7个性化桌面设置过程中遇到的问题的更改:
1. 每台显示器可显示不同的背景图片

不同显示器的不同桌面背景

选择不同桌面背景的界面
2.符合各个显示器尺寸的幻灯片设置

符合各个显示器尺寸的幻灯片设置
3.可将一张完整的图片分开显示在各个显示器上

完整图片在多个显示器的显示

设置一张图片多个显示器显示的操作菜单
多显示器电脑的任务栏
很明显,我们使用多显示器的目的是为了达到多产。多一个显示器意味着我们可以同时多看一些操作界面。在桌面操作中,一切windows的管理都源于任务栏。但就像此前你们在Windows 7博客中指出来的,缺少可同时操作多个显示器的任务栏仍然是我们之前未跨过去的鸿沟。
下面是一些来自于大量的实践研究中所提出来的报告结果:
1.用户即可选择使用有组织性的或者专业性的模式来管理windows。
2.提高任务栏的工作效率仍是用户继续追求的目标。
3.用户都有自己优先使用的显示器。
4.用户既可保留任务栏默认设置又可取消任务栏的编组。

多显示器电脑的任务栏操作菜单
考虑到人们会选择不同的Windows管理模式,我们研发了多显示器电脑的任务栏操作菜单。

Windows 8任务栏属性
1.在Window打开界面显示任务栏按钮

在window打开界面任务栏的应用程序按钮
2.在主任务栏且是打开界面的任务栏显示任务按钮

在主任务栏且打开界面的按钮
3.可在任何一个显示器显示任何一个任务栏按钮(默认)

所有任务栏的应用程序按钮(默认按钮)
Window 8改变的小小透露
打破界限、打破死角
你可以在任何一个显示器上选择开始键:


你可以在任何一个显示器上切换最近使用过的应用程序。

你可以m.tulaoshi.com在一个显示器带入Charms菜单

在任何界面开始和移动Metro风格的应用程序
其操作步骤为:
1.点击开始
2.切换到任何一个显示器里的一个应用程序
3.使用快捷键Win+Pg Up或者Win+Pg Dn
4.将Metro风格拖拽到任何一个你想要的显示器里
鼠标在显示器间使用的改善
不难发现,在我们使用多显示器的电脑时,常常会觉得显示器边缘的切换显得尤为得困难,一不小心就会跳到错误的显示器中。
而接下来,我们将在这方面进行了改善,让我们在选定显示器间的界面变得更加得容易。
通过模仿菲茨定律(Fitts' Law),我们实现了显示器间的真正共享边缘。在下图显示的红色边缘将会引导你的鼠标进行显示器切换。

这个红色边缘只有6像素,所以它不会影响整体的美感。同时,它也只在你光标放在那块位置的时候才会显示出来。

这个共享边缘的设置不仅仅只是为了改善新的Windows 8的用户界面,而且也是为了能够更加容易得点击关闭和桌面显示键。
继续期待
通过这些新功能的改变,希望能给大家带来更好的用户体验,也希望在使用桌面的同时能够更流畅地使用Metro风格的应用程序。当然,在接下来的阶段里,我们仍然会本着顾客的用户体验继续改善、继续研发。
解决Windows 8 IE10闪退毛病
如果你在使用Win8 IE10遭遇到闪退毛病,这是你用了第三方浏览器设置为默认浏览器导致的原因,具体哪款浏览器导致的还不清楚,某数字?or ??
微软给出了解决方法,在 ie10 中输入:res://ieframe.dll/defaultbrowser.htm 如果还不能解决,看是否管家或者某些杀毒软件锁定默认浏览器了

给Windows 8开始添加关机按钮
或许是Windows 8的创新太过迅速,或许是用户习惯的可怕,总之,有绝大部份人不适应它的关机方式,如果我们不愿意使用不信任的第三方软件对其修改,那么我们可以自己DIY一个属于自己的关机按钮。
几步简单的操作就可以如愿以偿
比如:
首先,我们在桌面新建一个快捷方式

然后输入对应的命令 下一步


这样一个快捷方式就创建好了,蛋事我们发现这个图标不是让我们很满意,所以我们改动一下相应的图标。
对应的图标可以在系统里面自己找到并修改,也可以自己到网络上去下载。我就找到了几个比较好看的。

点击浏览选择图标文件路径

然后快捷方式就变成这个样子了

我们制作好所有的快捷方式之后。把他统一复制到开始菜单下面去,(这个需要管理员权限哦)这个怎么弄呢?
开始菜单的路径:C:ProgramDataMicrosoftWindowsStart MenuPrograms,当然如果你的系统磁盘不是C盘,就把前面那个C换一下就行了。
找到开始菜单路径的方法,在开始节目右键选择一个桌面程序的快捷方式,选择打开文件位置。

然后在开始界面的最右边找到我们的快捷方式,把快捷方式重新分组(左键点住靠贴不放,往右边拖动一定距离,直到出现一台白线为止

)
最后就是这个样子

最后我们点击右下角的减号(按住CTRL+鼠标滑轮也可以),把整个界面缩小,把磁贴组移动到底一个分组就好了,同时我把桌面靠贴也放过来。然后就变成了这个样子

然后一切都搞定了。
下面我来共享一些资料吧
关于快捷方式位置
关机:shutdown.exe -s -t 00 -hybrid
重启:shutdown -r -t00
(本文来源于图老师网站,更多请访问http://m.tulaoshi.com/windowsxitong/)锁定:rundll32.exe user32.dll,LockWorkStation
注销:shutdown.exe -l
细心的朋友会发现其实我的开始菜单里面还有休眠和睡眠选项。为什么在开始界面没有出现呢?
这是一个困扰了我很久的问题,也一直没有得到很好的解决。
首先说说这两个命令
睡眠命令:rundll32.exe powrprof.dll,SetSuspendState 0,1,0
休眠命令:shutdown -h
好像是不冲突,但是如果你要正常的调用睡眠命令,首先你需要一条语句来禁用休眠功能(这条语句还必须管理员身份运行才有用),否则就会直接进入休眠而不是睡眠,但是如果你禁用了休眠,那么休眠的快捷方式就没有什么作用了,于是我对应的写了两个批处理
休眠的
powercfg -hibernate on
shutdotuLaoShi.comwn -h
睡眠的
powercfg -hibernate off
rundll32.exe powrprof.dll,SetSuspendState 0,1,0
当我把快捷方式的路径改为这两个文件的时候,发现开始程序无法显示,我总结原因应该是目标文件非exe可执行程序吧。那么各位喷友有什么好办法呢?