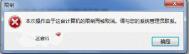PPT2010如何打造公式“蒙眬”美的艺术效果?
在PPT中经常会插入以写公式之类的,但是你有没有想过为添加的公式设置一些特别的效果呢?改变颜色之类的相信大家觉得都很普通,今天在图老师小编的带领下就给大家展示一下公司的蒙眬效果,这样蒙版的公式你是不是也迫不及待的想要收走呢?废话不多说,咱们就一起去看看吧。
操作步骤
1、首先打开PPT单击插入选项卡,在文本区域单击对象选项组;

2、在弹出的对话框中单击新建前面的按钮,然后在对象类型区域选择Microsoft 公式选项,之后点击确定按钮;

3、在公式编辑其中我们开始进行公式编辑。编辑完后关闭编辑器便可,如下图所示;

4、此时在PPT的正文部分便会插入我们编辑的公式,选中公式单击鼠标右键,在弹出的对话框中单击另存为图片命令;

5、在弹出的对话框中选择图片保存的位置后单击保存按钮,图老师小编在这里将图片先保存在桌面上;

6、保存好之后在PPT中新建一张幻灯片,然后在新建的幻灯片中单击插入选项卡,在图像区域单击图片选项组;

7、在插入图片对话框中招到刚刚保存的图片,选中之后单击插入选项;

8、选中插入的图片单击格式选项卡,在调整区域点击艺术效果后面的倒三角按钮,然后在弹出的下拉菜单中选择艺术效果选项命令;

9、在弹出的对话框中系统会自动跳到艺术效果选项模式下,在其区域单击艺术效果后面的倒三角按钮,在弹出的下拉菜单中选择虚化效果,然后滚动辐射后面的按钮,将其调整为虚化程度合适的值,越往后调,虚化效果越好,但是文本内容也会不清晰;


10、最后大家一起看下效果吧;

提示:在进行虚化辐射调整的时候,用户需要注意辐射值越大则虚化效果越好,但是有时候太过于蒙眬,会影响文本内容。
注:更多精彩教程请关注图老师办公软件教程栏目,图老师电脑办公群:189034526欢迎你的加入
在Win7系统下在PPT2010中如何用手写板输入复杂公式
①如果之前没有打开数学输入面板,我们可以通过单击Windows徽标键,选择所有程序附件数学输入面板来打开数学输入面板。

②在PowePoint中单击插入选项卡中的文本框按钮,并在幻灯片中单击或拖动一个矩形区域来插入一个文本框。

③打开数学输入面板,写入公式,上方白色区域显示的是识别的结果。如果与您需要的公式不同,可通过右边的选择和更正按钮来修改。如果与您需要的公式相同,可单击右下方的插入按钮将该公式插入到PowerPoint的文本框中。
如何在PPT2010中将多个幻灯片合成一个幻灯片
①首先,新建一个演示文稿然后进入审阅选项卡,在比较选项组中选择比较(将另一演示文稿与当前演示文稿进行比较合并);


②此时会弹出一个选择要与当前演示文稿合并的文件窗口;

③再弹出的窗口中,选择你要合并的PPT文件,然后点击打开,此时PowerPoint会将原来的演示文稿插入到当前的(m.tulaoshi.com)演示文稿中,再选择已在该位置插入所有幻灯片,这时原来的幻灯片文件会全部插入到当前的演示文稿当里面;

④当然,你也可以打开原来旧的演示文稿之后,如下图,点击接受,再点击接受修订。

⑤接受修订之后,稍等片刻,原来旧的演示文稿和新的演示文稿就可以完美合并了,并且原来演示文稿中的模板、动画特效等都保持不变;

⑥演示文稿比完美合并了,新的演示文稿将默认插入到旧的演示文稿的前面,优先被播放,可根据自己实际情况再做调整。
PPT2010如何打印讲义母板
1.打开幻灯片,点击视图选项卡下的讲义母板。

2.在讲义母板选项卡下设置这些参数:
讲义方向:横向/纵向; 幻灯片方向:横向/纵向;
每页幻灯片数量:我们设置为3张;
另外还可以设置页眉页脚、日期页码等

页眉页脚、日期页码等都可以点击拖动改变位置

3.设置好后,现在关闭母板视图,如下图所示。

4.选择文件"打印"
设置打印幻灯片数量、每页打印数量(这里设置为3张)
"
(本文来源于图老师网站,更多请访问http://m.tulaoshi.com)
这样就可以了,打印出来的效果如下图所示。

PPT2010中利用透明遮罩手法
一张图片,在某些时候只想突出它的某一部分,该怎么实现呢?貌似方法有很多,本例为大家介绍的这个是利用透明遮罩手法实现的,原理就是颜色填充,设置透明度然后覆盖不需要突出的部分。感兴趣的朋友可以尝试操作下,或许会有所收获。
简要概述
在插入图片后在插入一个矩形形状,并对其进行颜色填充,这里选择无轮廓不让其有外框,且将透明度调整为33%,另外一边也是同样的覆盖,复制粘贴即可,最后将图片进行局部透明覆盖。
操作步骤
启动PowerPoint2010,插入图片之后,继续插入一个矩形形状。

将矩形画出来,覆盖在图片的左侧,如图所示,单击形状填充按钮,选择一种颜色填充。

点击形状轮廓,选择无轮廓,这样可以取消矩形外面的线框。

再在形状填充中选择其他颜色填充。

从弹出的界面中,将透明度调整为33%,确定。另外一边也是同样的覆盖,复制粘贴即可。

Ctrl+A全选图形,右击,选择组合--组合。

最后我们就将图片进行局部透明覆盖了。

在PPT2010中快速抠图技巧
如果手头没有photoshop美图秀秀等图片处理工具,怎样快速抠图呢?在这里图老师小编打tulaoShi.com算来教大家如何使用PPT2010来抠图。
PPT教程 在PPT2010中快速抠图技巧
1、以下面幻灯片中的图片为例,我想扣掉图片中黑色外框部分,但要保留月亮中黑色的人体剪影。首先,鼠标单击选中图片,切换到下的选项卡,在功能组中单击按钮。

2、演示文稿切换到选项卡。如图紫色区域是要www.Tulaoshi.com被删除的部分。我们先拖动选框四角,将月亮部分框选在保留区域内。

3、单击,鼠标变为小铅笔形状,在人体剪影内单击,会出现一个白色的圆形十字圈号,表示保留的区域。在圆形圈号上按住鼠标左键,会看到一条虚线,拖动到保留区域范围内的一点,松开鼠标左键,即可发现虚线所经过的平行水平区域被保留了下来。不断画十字圈号直到人体剪影全部被标记保留。
(本文来源于图老师网站,更多请访问http://m.tulaoshi.com)
4、单击选项卡下的。看看,是不是保留了我们想要的月亮和人形剪影。


PPT2010给文字添加纹理
最近一直都在编写Excel系列教程,因为对于办公人士来说Excel用的更多一些。今天准备来写一篇PowerPoint效果设计的教程纹理填充,希望大家喜欢。纹理填充实际上是图片填充的一种,但是图片填充是让图片按照文字的大小进行变形,而纹理填充可以对填充的位置、大小、透明度等进行调整,所以效果更加丰富、更加灵活。下面本文为大家介绍下在ppt2010中如何给文字添加纹理效果。
操作步骤
1、文本的最初状态是微软雅黑字体,32号字,水绿色。

2、选择要添加纹理效果的文字,单击右键,选择设置文字效果格式。

3、在弹出的对话框中,选择文本填充图片或纹理填充,在软件预设的纹理效果中选择你想要的效果,比如粉色面巾纸效果。

4、也可以单击文件(F)与剪贴画(R)命令获得更加精美的纹理效果。

5、比如点击文件(F),选择好看的背景图片。

6、将背景图片作为文字的纹理效果的最终效果如下图。