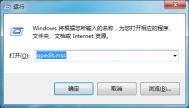电脑管家win10升级检测提示“帐号登录不符合要求”怎么办

1、按WIN+R打开运行,输入regedit,回车打开注册表;

2、定位到:HKEY_LOCAL_MACHINESoftwareMicrosoftWindows NTCurrentVersionWinlogon;
(本文来源于图老师网站,更多请访问http://m.tulaoshi.com/windowsshi/)
3、将AutoAdminLogon值改为1,修改后,重新检测即可通过。

Win10飞行模式有什么用
飞行模式是什么?
飞行模式又叫航空模式,是在乘坐飞机时必须关掉手机,以免手机信号的发射和接收对飞机飞行造成影响。目前TuLaoShi.com,大多数手机里都自带飞行模式功能,开启手机的飞行模式,可以关闭掉SIM卡的信号收发装置,可以避免手机GSM/GPRS信号对飞机通讯信号造成干扰,从而保障飞行安全。
坐过飞机的朋友都知道,一般坐上飞机后,空姐与广播通常都会提示用户开启飞行模式或者关闭手机,以免影响飞行安全。除了手机,如今Win8和Win10系统中也内置飞行模式,电脑中的飞行模式与手机上飞行模式功能与含义上并不是完全相同。比如,手机中开启飞行模式后,只是无法打电话、发短信,使用移动数据等,而Win8/10电脑开启飞行模式,则为关闭Wifi无线网络。
Win10飞行模式有什么用?
由于手机与电脑上的飞行模式功能上并不相同,因此作用也有所不同。
Win10笔记本关闭飞行模式,就是关闭无线网络,简单来说就是关闭Wifi连接。而WiFi无线网络信号并不会对飞机通信信号造成干扰,以至于很多飞机中都开启了Wifi无线上网服务,因此Win10笔记本可以在飞机中使用,这与手机中的飞行模式功能完全不同,两者唯一相同的地方在于开启飞行模式,可以省电。
win10右键管理打不开怎么办
首先右键左下角开始按钮,点击(m.tulaoshi.com)运行
(本文来源于图老师网站,更多请访问http://m.tulaoshi.com/windowsshi/)
然后输入regedit,点击确定

然后点开HKEY_CLASSES_ROOT

然后找到HKEY_CLASSES_ROOTDirectory

双击,找到HKEY_CLASSES_ROOTDirectoryBackgroundshellexContextMenuHandlers

最后删除ContextMenuHandlers中的,除了new以外的文件夹

有可能除了new还会有一个删除不了,不过没关系,在试试右键桌面,看看速度如何,还不行的话,重启后就行行了
Win10无法连接此网络怎么办
尽管Win10被称为迄今为止最好的Windows操作系统,不过在某些细节方面其实还存在一些不足。比如,在Win7和Win8系统中,很少会遇到无法连接此网络的问题,但是在Win10系统中,经常会有网友遇到Win10无法连接此网络,但又很难解决的问题。

一、Win10无法连接此网络什么原因?
对于大多数遇到无法连接此网络问题的,主要是Win10笔记本电脑用户,使用的是无线网络。而出现Win10连接其他无线网络正常,但是就是某个无线网络无法正常连接的时候,这种问题,主要是由于路由器的Wifi无线密码更改过了导致的。
比如,Win10笔记本第一次输入Wifi密码连接上名称为WWW.PC841.COM的无线网络之后,后期笔记本只要能搜索到这个无线网络,就可以直接连接,而不需要输入Wifi密码。当路由器修改WWW.PC841.COM无线网络的Wifi密码之后,再让Win10连接这个无线网络,就会出现无法连接此网络的现象。
导致这种现象的根本原因在于Win10系统具有记忆功能,第一次连接上这个Wifi网络后,会自保存这个Wifi密码,当这个无线网络密码变更时,Win10依旧使用的是旧密码,因此就会出现无法连接此网络的错误。
二、Win10无法连接此网络的解决办法
解决无法连接此网络问题的方法也很简单,可以在设置中,找到WWW.PC841.COM无线网络,然后选择忘记之后,再重新连接这个网络,输入新密码,就可以连接了,以下是具体的操作方法。
1、首先点击Win10左下角的开始菜单,然后点击进入设置,如图。

2、打开设置后,再点击进入网络和Internet设置,如图。

3、接下来点击左侧的WLAN设置选项,然后再右侧再找到,并点击进入管理WiFi设置,如下图。

4、最后下拉找到这个无法连接此网络的Wifi,点击WWW.PC841.COM网络名称,然后在右下角显示出来的操作上,点击忘记选项,如下图所示。

5、忘记网络之后,再点击右下角的无线图标,展开Wifi列表,然后再找到WWW.PC841.COM无线网络,点击连接,之后会要求重新输入Wifi密码,我们这里填写上更改后的无线密码,并连接就可以连接成功了,如图。

其它方法
除了通过忘记密码的方式,重新输入无线密码方式之后,还可以找到无线网络属性,直接修改Wifi密码,完成后,点击确定就可以了,如图。

另外还有tulaoshi.com一种通过设置路由器的方法,操作很简单,只要将这个Wifi无线网络的SSID名称改一下,重启一下路由器就可以了。比如上面的SSID为WWW.PC841.COM,我们可以在路由器设置中,将这个Wifi名称变一下,改成其他的,比如改成电脑百事网,然后重启路由器,之后Win10中连接这个新名称无线网络,就可以重新输入密码连接了。

编后语:
Win10无法连接此网络主要是由于系统记忆了原来相同SSID网络密码导致,解决办法可以是忘记Wifi网络,然后重新连接,也可以直接通过修改Wifi密码或者更改SSID名称的形式解决。
Win10新建不见了怎么办
有朋友安装了win10系统后发现右键菜单中没有新建项,而平时使用新建 - 文件夹项的机率很高。如何才能恢复桌面右键菜单中的新建项呢?右键点击桌面空白处,在右键菜单中发现没有新建项,如图。

桌面右键菜单没有新建项的恢复方法 - 修改注册表值
注册表路径:
HKEY_CLASSES_ROOTDirectoryBackgroundshellexContextMenuHandlersNew
解决方法步骤:
第一步:右键点击:开始 - 运行(输入regedit)- 确定或者回车,打开注册表编辑器;

第二步:然后在打开的注册表编辑器窗口,我们展开HKEY_CLASSES_ROOT如图;

第三步:接下来我们在HKEY_CLASSES_ROOT展开项中找到:Directory,再依次展开:DirectoryBackgroundshellexContextMenuHandlers,如图;

第四步:在ContextMenuHandlers展开项找到:New,左键单击:New;

此时,在New对应的右侧窗口,我们可以看到默认的数值数据为:{D969A300-E7DF-11d0-A93B-00A0C90F2719},左键双击:默认,在弹出的编辑字符串的对话框中,把数值数据更改为:{D969A300-E7FF-11d0-A93B-00A0C90F2719},再点击:确定;

第六步:回到Win10系统桌面,右键点击桌面空白处,就可以看到新建 - 文件夹选项了,如图。

出现这种Win10右键菜单中,找不到新建菜单选项的情况比较少见,如果遇到这种奇怪的电脑问题,不妨按照上面的方法试试。