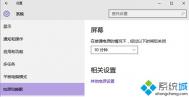PowerPoint保存在哪里?
①我们启动PowerPoint2013,在Metro界面,单击文件--选项。

②弹出PowerPoint选项界面,我们单击保存,切换到相应的选项卡中。

③勾选默认情况下保存到计算机,然后设置本地文件保存位置。

④如果有需要,还可以设置个人模版的保存位置,确定之后即可生效。
PowerPoint教程之录制旁白
①启动PowerPoint2007,输入文字,然后单击菜单栏--幻灯片放映--录制旁白。

②弹出录制旁白对话框,勾选连接旁白,浏览可以打开现成的旁白,单击确定。

③如果没有导入现成的旁白,我们就需要自行录制了,对着话筒讲话,讲完之后出现下图所示的界面,选择保存。

④这时已经录制完毕,大家可以在幻灯片中检查,如果有喇叭标记,则证明已经录制。
PowerPoint发现无法更正的错误解决方法
今天在打开powerpoint 2003时出错:PowerPoint 发现无法更正的错误。最好保存演示文稿并退出,然后再启动PowerPoint。倒腾了一下终于解决,下面说说解决方法。

Bing了一下,有说是搜狗输入法引起的,把电脑中的搜狗五笔和搜狗拼音卸载了,错误依旧。
重启电脑再运行PowerPoint 2003,又提示:上次打开加载项ppt reader add-in时,PowerPoint遇到了严重错误。是否禁用该加载项?要重新激活该加载项,请单击帮助 菜单中的关于 Microsoft Office PowerPoint,然后单击禁用项目。
(本文来源于图老师网站,更多请访问http://m.tulaoshi.com)
点击是,PowerPoint终于运行了。
重装搜狗拼音和五笔输入法,PowerPoint 2003可以正常打开。可确定引起PowerPoint 发现无法更正的错误。最好保存演示文稿并退出的原凶是ppt reader add-in。
不过不卸载搜狗输入法就看不到提示:上次打开加载项ppt reader add-in时,PowerPoint遇到了严重错误。是否禁用该加载项?
Bing、sogouppt reader add-in,居然没有结果。 不得不强烈怀念Google
打开PowerPoint 2003,单击帮助 菜单中的关于 MicrosotuLaoShi.comft Office PowerPoint,然后单击禁用项目,终于看到了引起PowerPoint 2003打开时出错:PowerPoint 发现无法更正的错误。最好保存演示文稿并退出 的原凶加载项ppt reader add-in的真面目:

加载项:ppt reader add-in(fpc_pptaddin_x86.dll)
加载项ppt reader add-in对应的文件是fpc_pptaddin_x86.dll。
Bing了一下, 原来是Foxit Reader的文件。

文件说明符 : D:Program FilesFoxit SoftwareFoxit ReaderpluginsCreatorx86FPC_PPTAddin_x86.dll
属性 : A---
数字签名:Foxit Software Incorporated
PE文件:是
语言 : 语言中性
文件版本 : 7.0.1.831
说明 : Foxit Reader PDF Printer: PowerPoint Plugin
版权 : Copyright ? 2006-2014 Foxit Software Inc. All Rights Reserved.
产品版本 : 7.0.1.831
产品名称 : Foxit Reader PDF Printer: Reliable, Affordable, Efficient
公司名称 : Foxit Software Inc.
(本文来源于图老师网站,更多请访问http://m.tulaoshi.com)内部名称 : FPC_PPTAddin
(图老师整理)源文件名 : FPC_PPTAddin.DLL
创建时间 : 2014-10-30 11:48:5
修改时间 : 2014-9-11 12:5:10
大小 : 2758880 字节 2.646 MB
MD5 : bc64eed143bcb4cf7817e00ae687c826
SHA1: F90ACC42D7B425A5DCA627A6DC8D4961DFE7C177
CRC32: d76bb14c

PowerPoint2010幻灯片组织为逻辑节
PowerPoint2010幻灯片同样被很多用户需要着,但是这样PowerPoint2010幻灯片也很少人可以做到最好。PowerPoint2010幻灯片中,您可以使用多个节来组织大型幻灯片版面,以简化其管理和导航。此外,通过对幻灯片进行标记并将其分为多个节,您可以与他人协作创建演示文稿。例如,每个同事可以负责准备单独一节的幻灯片。
可以命名和打印整个节,也可将效果应用于整个节。

在幻灯片浏览视图中显示的节。
PowerPoint2013中如何合并两个PPT文件?
我们这里所说的PPT文件合并是指在某一个PPT中插入其他PPT中的某些或所有幻灯片,说起来,PPT合并好像没有什么更好的方法了吧,一起来看看吧。
具体操作方法如下:
1、用PowerPoint打开我们需要保留的某一个PPT,将光标定位到需要插入其他PPT的位置,然后切换到开始选项卡,选择幻灯片组中新建幻灯片组下的重用幻灯片命令。

2、此时会打开重用幻灯片窗格,我们单击浏览按钮下的浏览文件选项。

3、在弹出的浏览窗格中,我们选中需要合并的其它PPT,然后单击打开按钮。

4、返回文稿,大家可以看到重用幻灯片窗格中出现了我们指定的PPT,并且每张幻灯片都是分开的,如果需要保留PPT原有的格式,那么勾选保留源格式选项,然后按顺序单击需要插入的幻灯片,将其插入到现在打开的PPT文件中。

5、将所有需要的幻灯片插入进来后,单击重用幻灯片窗格右上角的关闭按钮。

6、返回文稿,查看合并之后的效果,如果满意,大家可以将PPT另存。

注:更多精彩教程请关注图老师办公软件教程栏目,图老师电脑办公群:189034526欢迎你的加入
PowerPoint2010链接到网站上的视频文件

要点:请确保在链接到、使用或分发受版权保护的非您创建的内容之前,已获得所有者的许可。
1、在幻灯片选项卡上的普通视图中,单击要为其添加视频的幻灯m.tulaoshi.com片。
2、在浏览器中,转到包含要链接到的视频的网站,例如 YouTube 或 hulu。
3、在网站上,找到该视频,然后找到并复制嵌入代码。
注释:大多数包含视频的网站都包括嵌入代码,但嵌入代码的位置会因每个网站的不同而不同。而且,某些视频没有嵌入代码,因此无法链接到这些视频。另外需澄清一点,虽然它们称为嵌入代码,但实际上是链接到视频,而不是在演示文稿中嵌入它。
在 YouTube 中,嵌入代码位于视频右侧。
4、返回 PowerPoint 中,在插入选项卡上的媒体组中,单击视频下方的箭头。
5、单击来自网站的视频。
6、在来自网站的视频对话框中,粘贴嵌入代码,然后单击插入。
PowerPoint2010如何嵌入来自剪贴画库的动态GIF

1、在普通视图中,单击要在其中嵌入动态 GIF 文件的幻灯片。
2、在插入选项卡上的媒体组中,单击视频下的箭头,然后单击剪贴画视频。
3、在剪贴画任务窗格中的搜索框中,输入描述所选的要预览的动态 GIF 的关键字。
4、在搜索范围框中,选择要应用于搜索范围的复选框。
5、在结果类型框中,确保只选中电影复选框。
6、单击转到。
提示:您可能需要对视频剪辑请求进行几次修改,才能得到所需的结果。