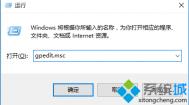win10系统如何关闭和选择自动更新?
1、先用windows+r键,打开运行界面。

2、打开策略组,并打开管理模板。

3、选择打开windows组件。

4、打开windows更新。

5、在右侧的窗口中选择配置自动更新。

6、在图示位置,单击策略设置。

7、进入了自动更新的配置界面,按步骤操作,最后确定即可。

Win10系统没有睡眠功能www.Tulaoshi.com怎么办?


解决方法:
1、首先在Cortana搜索框中搜索组策略,回车即可打开组策略编辑器;
2、展开计算机配置管理模板系统电源管理睡眠设置,在右侧找到睡眠时允许待机(S1-S3)(接通电源)以及睡眠时允许待机(S1-S3)(使用电池)。

3、双击,将这两个选项均设置为未配置即可。

4、设置好后就可以在设置中看到睡眠功能了。

win10系统如何连接局域网打印机?
1、打开print spoonler的属性。

2、点击上方的添加打印机。


3、tulaoshi创建新端口,输入端口名为 打印机所连接的电脑的IP地址+打印机名称。


4、安装打印机的驱动程序,点击下一步,键入打印机的名称。



5、另外,可以在添加好的打印机属性中选择端口选项,就能够成功打印了啊。

tulaoshi.com 通过上面几个步骤的操作,我们就能在windows10系统下成功连接局域网打印机了。
win10系统笔记本误按电源键立刻关机了怎么办

具体方法:
1、同时按下按Win+X呼出系统菜单快捷键,点击控制面板;

2、在 控制面板的查看方式里选择大图标,然后在下方找到电源选项,点击;

3、在电源选项窗口左侧,找到选择电源按钮的功能单机左键;

4、打开选择电源按钮的功能后,我们在按电源按钮时:后面的用电池和接通电源的下拉菜单中,分别选择不采取任何操作。

完成以上操作,用户们再也不用担心,不小心误按到电源按钮时候关机带来的烦恼了!
(本文来源于图老师网站,更多请访问http://m.tulaoshi.com/windowsshi/)Win10系统“睡眠”选项不见了怎么办?
有些Win10用户在点击开始菜单中的电源按钮后,惊讶地发现弹出的菜单中睡眠选项不见了。如图:

然后进入到设置 - 系统 - 电源和睡眠设置界面,发现睡眠设置项也不见了。如图:

遇到这种情况,我们可以通过修改组策略设置找回消失的睡眠选项。
(本文来源于图老师网站,更多请访问http://m.tulaoshi.com/windowsshi/)方法如下:
1、Win + R 快捷键调出运行对话框,输入gpedit.msc,确定。
2、打开注册表编辑器,在左侧列表中定位至计算机配置 管理模板 系统 电源管理 睡眠设置,然后在右侧窗口中找到睡眠时允许待机(S1-S3)(接通电源)和睡眠时允许待机(S1-S3)(使用电池)配置项。如图:

3、依次双击这两项,在打开的窗口中设置为未配置,确定,关闭窗口。
4、然后再点击开始中的电源按钮,会发现睡眠选项已经回来了。如图:

5、再进入设置 - 系统 - 电源和睡眠设置界面,会发现睡眠设置项也回来了。