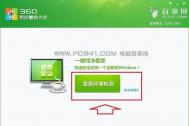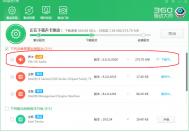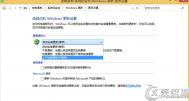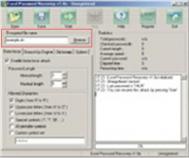win7重装后运行变慢如何处理
1、虽说电脑已经普及,但是电脑系统却不普及,相信大部分用户都是装的都不是正版的微软系统,那么就很有可能是电脑系统里绑定了部分软件或者服务 造成的,这些软件和服务虽说可以卸载,但还是给电脑运行造成了一定影响,因此图老师小编建议大家要装系统也最好装的是纯净版。
2、第二个原因就是重装win7系统后,有可能因为系统的设置错误造成了电脑运行变慢。特别是电脑的虚拟内存设置,win7用户在重装系统之后,最好先查看一下虚拟内存为多少,操作方法为进入计算机-属性-高级系统设置-性能设置-高级选项卡-虚拟内存-更改-选择要设置的驱动器c盘,然后设置为根据需要自定义选择大小即可。设置好之后系统会根据现在电脑的情况自动对虚拟内存的需求进行调节。

3、还有一个原因就是电脑本身配置已经OUT了,这时候你装了最新的win7系统,带来的大量的更新内容,会让你的电脑承受不了,因此在重装系统的时候一定要检查下自己电脑是否满足win7系统过的需求,若无法满足则强行安装则会让电脑变得更卡。
win7旗舰版出现黑屏左上角光标闪烁如何解决
很多用户用u盘启动盘制作工具安装了系统,可是安装好之后在开机的时候却发现电脑出现了黑屏,而且同时在屏幕的左上角有一个光标在一直的闪烁,怎么都不能继续操作,这令很多用户都十分的头疼。那么win7旗舰版出现黑屏左上角光标闪烁如何解决呢?下面来看看具体的解决方法吧。

办法一:
1、如果左上角有光标闪烁而且出现黑屏,一段时间之后系统又可以正常的运行了,那么可以打开u盘启动盘制作工具,在u盘启动栏目下面找到的本地模式的界面,直接单击卸载本地模式按键,如下图:

2、这时候就会弹出信息提示窗口,直接单击确定,当卸载完成后再次重启计算机,黑屏问题就可以解决了,如下图:

办法二:
如果长(图老师整理)时间光标闪烁而且黑屏状态持续,系统无法正常运行的话,就需要重新安装系统了。安装的时候要注意以下2个问题:
(本文来源于图老师网站,更多请访问http://m.tulaoshi.com)1、u盘启动盘制作前,要把急救系统前面的小勾去了,然后单击一键制作u盘选项,如下图:

2、当用制作好的u盘启动盘的时候,运行到下图操作步骤的时候记得要将释放急救系统前面的勾勾去了,然后再继续操,如下图所示:

如何在win7电脑中显示exe文件的扩展名
一般来说,新的电脑中显示的程序、文件名都是经过缩略的,当然,我们不得不承认,系统如此的安排确实体现出了系统的完美性、美观度,但是另一方面来说,这种操作方法却给m.tulaoshi.com不良分子带来了捷径,让他们可以更容易的传播一些文件,盗取咱们电脑中的信息,当然,有时候咱们操作时需要使用到文件的扩展名时,也是不方便的,那么这些情况下,我们要如何找回win7旗舰版中文件的扩展名呢?
1.首先,咱们同时按下win+R打开电脑的运行窗口,然后在窗口中输入regedit并单击回车,这样就可以打开注册表编辑器窗口了。
2.接下来,咱们在打开的注册表编辑器窗口的左侧菜单中找到HKEY_CLASSES_ROOT,然后右侧的窗口中就会出现有exefile选项,注意,是exefile,不是exefile.exe。
3.咱们选中exefile,然后右键点击,选择下滑菜单中的新建-字符串值,然后将新建的字符串命名为AlwaysShowExt。
4.最后保存上面上述的设置修改,点击窗口下方的确定按钮即可。
win7电脑中添加打印目录的方法
打印文件可以说是咱们办公一族每天都会遇到的事情,当然,打印也并不是一个轻松的事情,稍微一点错误就需要重来一次,至少,要浪费自己很多的时间。今天,图老师小编就为大家带来一个使用ghost win7中打印机的技巧吧!当大家需要打印一个文件夹中的多个文件的时候,就不需要一个一个的来进行打印了,添加一个打印目录,一次性就可以搞定!
1.首先,咱们先返回到电脑的桌面位置,然后在空白处点击右键,选择新建-文本文档。

2.接下来,大家将图老师小编下面给出的代码复制到该文本文档中:
@echo off
dir %1 /-p /o:gn %temp%Listing
start /w notepad /p %temp%Listing
del %temp%Listing
exit
(本文来源于图老师网站,更多请访问http://m.tulaoshi.com)
保存好之后,将该文件另存命名为Printdir.bat。
3.接下来,咱们进入到路径:C:Windows之中,然后将Printdir.bat文件剪切到这个目录之下。为什么要这样做呢?咱们将文件拖到这里,就具备了一定的管理员权限,免得等下无法操作。
4.同时按下win+R打开运行窗口,然后运行%APPDATA%MicrosoftWindowsSendTo并单击回车。

5.在打开的文件夹中点击右键,新建Tulaoshi.com一个快捷方式,接下来就需要导入快捷方式的位置,咱们直接输入刚刚的%windir%Printdir.bat所在的位置在其中,最后将该快捷方式命名为Print Directory Listing。
操作完上述的步骤,咱们只需要将自己想要打印的文件发送到Print Directory Listing文件中即可。
win7 32位系统待机状态自动断网的解决方法
目前ghost win7 的用户越来越多,这个系统里面有很多功能都是可以满足用户需求的。不过其中也有的功能会困扰用户,比如当正在下载文件而电脑进入待机状态的时候,系统可能自动断开网络,导致正在进行的任务失败,十分的烦人。那么下面就来看看win7 32位系统待机状态自动断网的解决方法吧。
1、其实有个最简单的方法,在进行文件下载的时候,保持电脑一直不要进入待机状态就可以了,不过这种方法却解决不了根本的问题。一旦离开的时候,待机断网问题又出现了,这时候可以通过修改注册表来解决。
在对注册表修改的时候一定要按照图老师小编的方法来操作,否则就有可能导致修不好而出现更严重的故障。
2、单击组合键win+r将运行窗口打开,在里面输入regedit.exe之后再点击确定按键,如下图:

3、注册表编辑窗口打开之后将以下选项逐一的展开HKEY_LOCAL_MACHINESYSTEMCurrentControlSetControlSessionManagerPower,接着在右边的空白处鼠标右键点击新建DWORD32位的值,如下图:

4、将新建的数值命名为AwayModeEnabled,然后左键双击,这时候就会弹出一个新的窗口,在里面单击十六进制,把里面的数值改为1,完成之后单击确定退出注册表编辑器,如下图: