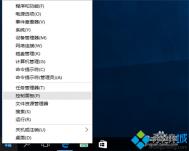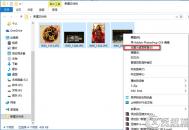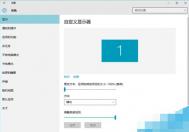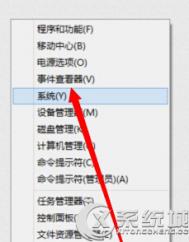win10系统如何自动关闭显示器
1、首先在windows10系统中,鼠标右键点击桌面左下角的开始菜单(左下角四个小方块图形的图标),然后点击控制面板。

2、打开控制面板以后,就会在控制面板中找到硬件和声音,从下图所示的箭头指向中可以找到,然后点击它。

3、在硬件和声音中,就会看到有一个电源选项,点击它。

4、在下图中,我们看到红色箭头指向的地方,默认10分钟,如果电脑没有任何操作,显示器就会关闭了,那么我们来点击一下后面的向下箭头。

5、此时,会弹出一个下拉列表,在这个下拉列表中,我们可以看到这里提供了我们可以选择的很多时间段,可以自习选择一个。

6、当然,如果在这里设置了以后,感觉什么都还是默认的好,那么我们就可以点击下图中的还原此计划的默认设置。

Win10系统下如何使(m.tulaoshi.com)用Win7公文包功能

具体方法:
1、将以下代码复制粘贴到记事本中,另存为所有文件(*.*),文件扩展名为.reg即可(如下图,文件名可随意)。

2、代码如下(不包括最上面和最下面的=分隔线):
==================================================
Windows Registry Editor Version 5.00
[HKEY_LOCAL_MACHINESOFTWAREClassesBriefcaseShellNew]
"IconPath"=hex(2):25,00,53,00,79,00,73,00,74,00,65,00,6d,00,52,00,6f,00,6f,00,
74,00,25,00,5c,00,73,00,79,00,73,00,74,00,65,00,6d,00,33,00,32,00,5c,00,73,
00,79,00,6e,00,63,00,75,00,69,00,2e,00,64,00,6c,00,6c,00,2c,00,30,00,00,00
"ItemName"=hex(2):40,00,25,00,53,00,79,00,73,00,74,00,65,00,6d,00,52,00,6f,00,
(本文来源于图老师网站,更多请访问http://m.tulaoshi.com/windowsshi/)6f,00,74,00,25,00,5c,00,73,00,79,00,73,00,74,00,65,00,6d,00,33,00,32,00,5c,
00,73,00,68,00,65,00,6c,00,6c,00,33,00,32,00,2e,00,64,00,6c,00,6c,00,2c,00,
2d,00,36,00,34,00,39,00,33,00,00,00
"Directory"=""
"Handler"="{85BBD920-42A0-1069-A2E4-08002B30309D}"
[HKEY_LOCAL_MACHINESOFTWAREClassesBriefcaseShellNewConfig]
"IsFolder"=""
"NoExtension"=""
==================================================
3、双击运行该文件,就可以把上述内容加入注册表。重启文件资源管理器Explorer.exe后,右键单击桌面→新建,公文包就会出现,如下图

4、若要取消这个新建项,可以用相同方式将如下代码保存并执行(文件www.Tulaoshi.com名需要和刚才有所区别,扩展名不变):
Windows Registry Editor Version 5.00
[-HKEY_LOCAL_MACHINESOFTWAREClassesBriefcaseShellNew]
注意:其中的Briefcase.reg为增加公文包的注册表项,DBriefcase.reg为删除已有公文包的注册表项。
用户需要在Win10系统中使用到这个功能,可按照上述方法通过添加注册表项目的方法恢复公文包功能。
Win10系统IE出错提示“internet explorer已停止工作”怎么办

首先告诉大家一个技巧,当出现这个提示窗口的时候我们不要点击关闭程序按钮,而是点击右上角的叉即可关闭该提示窗口而不会把正在浏览的页面关闭。
当然频繁弹出这样的提示还是很烦人的,怎么也要找到解决方法吧,不妨来看看下面的方法能否解决你的问题。
具体方法:
1、在win10小娜(任务栏搜索框)处输入IE浏览器打开IE;
2、打开IE后到工具Internet选项打开Internet选项;
3、切换到高级选项卡,在设置窗格中向下滚动设置项,找到浏览区域的启用第三方浏览器扩展以及启用自动崩溃恢复选项,取消勾选,确定关闭窗口,重启电脑。

4、之后应该就不会再频繁地弹出Internet Explorer已停止工作警告窗口了。www.Tulaoshi.com
Win10系统打不开组策略编辑器怎么办?

解决方法:
1、到文件夹:C:WindowsPolicyDefinitions 文件夹下;
2、删除Microsoft-Windows-Geolocation-WLPAdm.admx文件(需要管理员取得所有权限);
3、删除后通过测试,错误未出现。
win10系统怎么禁止后台
有些朋友可能还不太理解后台应用是什么意思。简单说,就是幕后悄悄运行的程序。
(本文来源于图老师网站,更多请访问http://m.tulaoshi.com/windowsshi/)
后台应用有两大特点:
一、既然是后台,也就是表面上看不到任何动静。没有窗口,通常也不会出现什么提示,就好像它根本不存在一样。
二、既然是后台应用,也就是说,它仍然在运行。既然在运行,它就会占用系统资源。有时候,当你无缘无故觉得系统特别慢特别卡时,往往就是后台应用在作怪。

关闭后台应用的方法
点击屏幕左下角的Win徽标,在弹出的菜单中点击设置。

在设置窗口中点击隐私。

在隐私中点击背景应用。

在背景应用中将打开的项关闭,这样便可以禁止它们在后台悄悄运行了。