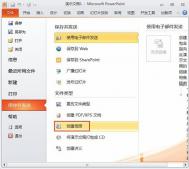PowerPoint教程之演示文挡大瘦身

压缩图像文件
PowerPoint中的图片体积过大也是整个文档体积肥大的主要原因,PowerPoint2002和更高版本可以对图像进行压缩并删除不需要的数据。右键单击图片,再单击快捷菜单上的设置图片格式。单击图片→压缩。在选项下,选中压缩图片复选框和删除图片的剪裁区域复选框。如果系统给出提示,请单击压缩图片对话框中的应用,PowerPoint 将自动为你压缩一张或多张图片。
如果你使用PowerPoint 2000 或早期版本,请单击要压缩的图片将它选中。在编辑菜单上,单击复制。再次在编辑菜单上单击选择性粘贴。对于大多数图像,例如照片或扫描图形,单击JPG。对于具有大面积单一色彩的图像或者包含重要文字或细致画面的图像,请单击PNG。最后删除初始的图像即可。
处理嵌入的对象
这些对象和图像很容易进行压缩。如果你完成了编辑图像之后,可以右击该图像,指向快捷菜单上的组合,再单击取消组合。接着,立即再次右键单击该图像,指向快捷菜单上的组合,再单击重新组合。取消组合会丢弃 OLE 数据并仅仅留下PowerPoint 可以压缩的格式的图片。
另外,在 PowerPoint 内将图像从一个幻灯片复制并粘贴到另一个幻灯片也可以奏效。不管你使用图像的次数是多少,PowerPoint 仅存储图像的一个副本,因此重复使用图像实际上可帮助你减小文件大小。
仅嵌入所需的字体
在演示文稿中嵌入字体时,演示文稿可能会按字体文件大小增加相应的大小。在决定进行嵌入之前,请检查字体文件的大小。某些新的 Unicode 字体的字体文件非常庞大!
关闭快速保存功能
用PowerPoint打开做好的演讲稿,点击工具→选项→保存,清除允许快速保存复选框。关闭快速保存功能之后,将该演讲文档另存为一个新文档,则这个新文档的体积会小很多。
PowerPoint保存在哪里?
①我们启动PowerPoint2013,在Metro界面,单击文件--选项。

②弹出PowerPoint选项界面,我们单击保存,切换到相应的选项卡中。
 Tulaoshi.com
Tulaoshi.com③勾选默认情况下保存到计算机,然后设置本地文件保存位置。

④如果有需要,还可以设置个人模版的保存位置,确定之后即可生效。
(本文来源于图老师网站,更多请访问http://m.tulaoshi.com)PowerPoint教程之如何调用几何画板文件

1. 先在几何画板中制作一文件如:例1.gsp。
2. 在PowerPoint的演示文稿中选择幻灯片放映/动作按钮,选择自定义按钮,在幻灯片上的合适位置画一个按钮。对弹出的动作设置对话框进行如下设置:点选运行程序标签,输入:C:jhhb4gsketchp.exe c:例1.gsp,C:jhhb4gsketchp.exe表示几何画板的主文件安装目录,c:例1.gsp是调用的几何画板课件存放的目录,二者之间有一空格。
3. 在演示文稿中选择这个按钮,为按钮添加名字:调用右键快捷菜单,选择添加文本,输入例1。
播放演示文稿时,单击[tulaoshi.com例1]按钮时则会出现制作好的几何画板课件例1.gsp。
PowerPoint教程之录制旁白
①启动PowerPoint2007,输入文字,然后单击菜单栏--幻灯片放映--录制旁白。

②弹出录制旁白对话框,勾选连接旁白,浏览可以打开现成的旁白,单击确定。

③如果没有导入现成的旁白,我们就需要自行录制了,对着话筒讲话,讲完之后出现下图所示的界面,选择保存。

④这时已经录制完毕,大家可以在幻灯片中检查,如果有喇叭标记,则证明已经录制。