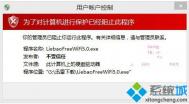Win10系统打开CAD错误怎么办?
问题分析:
其实,在win10系统中遇到打开CAD错误向程序发送命令失败问题的时候,我们只要关闭系统LUA控制,就可以轻松解决了。
解决方法:
1、在win10中使用组合键Win+R打开运行并输入regedit按回车键,或者在开始菜单中依次打开--所有程序--附件--运行,同样在运行窗口中输入regedit按确定调出注册表编辑器。

2、打开注册表编辑器后并依次展开:
HKEY_LOCAL_MACHINE -- SOFTWARE -- Microsoft -- Windows -- CurruntVersion -- Policies --System。
在右侧窗口中找到EnableLUA选项。

3、找到EnableLUA后双击打开,在EnableLUA属性窗口中将数值数据修改为0然后点击确定,最后关闭注册表,最后重启电脑生效。

Win10系统程序打开被阻止怎么办

发布者不受信任,程序被阻止解除方法:
1、打开 Internet Explorer。
2、在工具菜单上,单击Internet 选项。
3、在内容选项卡上,单击发行商 或 发行者。
4、在未受信任的发行者选项卡上,单击要解除阻止的发行商。

5、之后,我们就能成功打开程序了。
(本文来源于图老师网站,更多请访问http://m.tulaoshi.com/windowsshi/)升级win10后不能调节屏幕亮度怎么办?
问题分析:
win10系统中出现屏幕www.Tulaoshi.com无法调整问题主要是注册表被修改所导致的,我们可以通过更改注册表数值数据来修改设置。需要注意的是修改注册表之前最好先备份下,避免不必要的麻烦。
解决方法:
1、在win10中使用快捷键Win+R打开运行窗口并输入regedit按确定调出注册表编辑器。

2、在注册表中搜索featuretestcontrol选项。

3、找到featuretestcontrol选项后将其数值数据修改为ffff,最后点击确定,重启电脑即可生效。
Win10任务栏音量图标不见了怎么办

具体方法如下:
1、左键点击任务栏中的通知图标,在打开的操作中心窗口点击:所有设置。

2、在打开的设置窗口,点击:系统。

3、在系统设置窗口,点击左侧的通知和操作,在通知和操作对应的右侧窗口,点击:启用或关闭系统图标。

4、在启用或关闭系统图标设置窗口,我们看到音量图标的开关置于关的位置,点击小黑圆点。

5、点击小黑圆点以后,使音量图标的开关置于开的位置,小黑圆点变为小白圆点。

6、我们把音量图标的开关置于开的位置以后,任务栏里已显示了音量图标,但还有一个白色的x,此时电脑还是没有声音。

7、左键点击有白色x的音量图标,在打开的小窗口,按住小滑块向右拖动,音量图标的小白x消失,电脑也有了声音。

8、我们再右键点击音量图标,在右键菜单中点击:播放设备。

9、在打开的声音窗口,点击:扬声器 - 属性。

10、在扬声器 属性窗口,点击:级别,我们可以看到:
Realtek HD Audio output (Realtek HD 音频输出)级别为:65,
Rear Green In 后绿色(耳机音频输出)级别为:0
Rear Pink In 后粉红色(麦克风)级别为:0
Front Pink In 前粉红色(麦克风)级别为:0
Rear Blue In 后蓝 级别为:0

11、如果我们需要使用耳机,可以调整:Rear Green In 后绿色(耳机音频输出)的级别;如果我们需要使用麦克风,可以调整:Rear Pink In 后粉红色(麦克风)的级别和Front Pink In 前粉红色(麦克风)的级别;再点击:确定。

12、扬声器属性的增强,我们可以点击:增强,www.Tulaoshi.com在增强窗口中根据自己的需要去进行调整。

13、扬声器属性的Sound Blaster,如果不需要禁用增强Sound Blaster(声霸卡), 这一项不要去设置 , Disable Enhancements(禁用增强)。
(本文来源于图老师网站,更多请访问http://m.tulaoshi.com/windowsshi/)
14、扬声器属性的高级,我们可以默认设置就行了。

15、回到声音窗口,我们点击左下角的配置。

16、我们可以在扬声器安装程序窗口,选择音频声道,还可以点击测试,测试电脑的声音。

Win10安装完显卡驱动后蓝屏怎么办
1、进安全模式
2、右键点击开始菜单,然后选择设备管理器。

3、打开设备管理器后,找到显示适配器,卸载显卡驱动即可。

4、最后,进入Win10正常模式后,再重新安装兼容Win10系统的显卡驱动程序。
win10怎样隐藏系统时钟
1、首先在windows10的桌面上点击左下角的Win图标,然后在Win图标上方弹出的菜单中选择设置。

2、在弹出的设置窗口中,我们点击系统(电脑图标)。

3、在打开的系统后,默认第一选项是显示,这里我们要选择下图红色箭头的第二选项通知和操作。

4、接下来,在通知和操作窗口中的右侧窗口中点击启用和关闭系统图标,看下图图示。

5、然后在启用或关闭系统图标中就tulaoShi.com会看到时钟,那么下图中时钟后面的开关显示的为开,只需用鼠标点击一下,就可以关闭了。

6、然后我们看最终的效果图,看下图所示箭头指向处本来应该是显示时钟的,那么这里现在已经隐藏了。

win10系统该怎样打开HOST表
方法一:
1、打开我的电脑。

2、在我的电脑打开C盘。

3、在C盘找到Windows文件夹,并打开。

4、在Windows文件夹下找到System32文件夹,并打开。

5、在System32s文件夹下找到drivers文件夹,并打开。

6、在drivers文件夹下找到etc文件夹,并打开。

7、找到HOSTS文件,鼠标右键打开。

8、选择文本文档打开。


方法二:
1、打开我的电脑,。找到搜索框,或者使用组合键Ctrl+F。

2、在搜索框中输入hosts。并回车。

3、搜到的结果可以直接打开文件,也可以打开文件所在的文件夹。


方法三:
1、打开我的电脑,并在我的电脑中输入文件所在地址:C:WindowsSystem32driversetc。回车打开。

2、找到HOSTS文件右键选择打开方式打开。