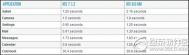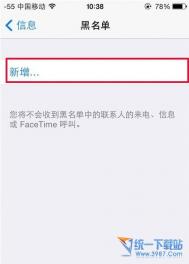iPhone4s运行iOS 8测试

iOS 8 更新之后,不少的 iPhone 4s 用户反映他们的机器运行新的系统似乎会很吃力,因为硬件的关系,有一些功能被阉割不在话下,流畅度也得不到保证,升级新系统似乎成为了奢望。
今天晚上,国外的一名用户就放出了一个关于 iOS 8.0.2 运tuLaoShi.com行 iPhone 4s 的视频。在视频中该用户拿出了两部 iPhone 4s,其中一部运行 iOS 7.1.2,另一部运行最新的 iOS 8.0.2。他分别在两部设备中对一些日常常用的应用进行了测试,这其中包括日历,照片,相机,天气和 App Store,Safari,邮件等系统应用,运行 iOS 8.0.2 的那部 iPhone 4s 在 App Store 中反应较慢,此外在 Safari 中打开网页的速度也较慢(两款设备速度基本一样,应该是网络问题导致速度慢)。
接着该用户再拿出一部运行 iOS 8.0 的设备出来和上述的设备进行处理速度跑分,从反映出来的分数来看,三款设备的表现都在伯仲之间。
(本文来源于图老师网站,更多请访问http://m.tulaoshi.com/isyjq/)其实,iOS 8 在 iPhone 4s 的滞后表现也没有那么严重,你的 iPhone 4s 跑 iOS 8 还流畅吗?
iPhone4S如何升级iOS8.0.2正式版?
iPhone4S升级iOS8.0.2教程_iPhone4S如何升级iOS8.0.2正式版 苹果在昨日发布的iOS8.0.1系统更新让很多苹果设备更新后变成了白苹果。今日凌晨,苹果及时发布了iOS8.0.2固件,变砖的朋友们赶快进行更新下载吧。
如果你恰巧进行了更新,那么你现在很可能遭遇了手机变砖的问题。具体表现为:机器完成升级并重启后,始终无法找到蜂窝网信号,同时TouchID指纹验证功能完全失效。

目前苹果已经发布紧急修复。若作为用户的你不想继续面对一块板砖,可通过以下操作更TuLaoShi.com新到iOS 8.0.2,以恢复苹果设备如初。
♦iOS8.0.2升级图文教程♦
方法一:通过iTunes升级/恢复iOS8.0.2方法
*注意事项:
①、通过iTunes恢复会导致清空iOS设备上所有的资料,建议先备份好重要资料。
②、目前只有
*详细步骤:
1.下载对应iPhone4S的iOS8.0.2固件
注:不能下载(或出现地址失效)的童鞋,直接复制链接到迅雷上进行下载即可。
2.将iPhone4S连接电脑打开iTunes

3. 按住键盘上Shift(上档键)+鼠标左键点击iTunes的更新功能/恢复功能(如图)

4.iTunes会弹出对话窗--然后选择已下载好的相对应固件--点击更新--等待iTunes运行。


5.成功升级恢复iOS8.0.2需要先激活设备才可以使用!(请按系统提示步骤完成)


方法二:DFU模式或恢复模式强制升级iOS8.0.2
*注意事项:
此方法会抹掉你设备上的所有资料,请注意备份
*详细步骤:
1.打开iTunes,断开iOS设备与电脑的连接。
长按【home键】+【电源键】8秒强制关机 -- 关机后长按【home】键8秒--通过USB数据线连接电脑,或者请把设备链接电脑,先按住电源键3秒,然后继续同时按住开关机键和Home键,持续到第10秒的时候,请立即松开开关键,并继续保持按住Home键,直到在电脑上看到识别到DFU状态下的USB设备时就进入到DFU模式了,这个时候iTunes会自动或者手动启动。
2.iTunes会自动检测到一台等待恢复的设备,点击确定。

3.按住键盘上的shift键+iTunes上的恢复,选择固件:



4.设备就会开始重新刷机,恢复到一个全新的系统:




5.恢复完成之后,在iTunes上点击设置为新的设备

iPad要不要升级iOS 8
iOS 8可支持第三方输入法
之前每代iOS系统,用户都对其越狱充满了期待,不仅能免费玩很多需要花钱的游戏,还能方便安装插件,更重要一点就是其还能使用第三方输入法,而这一切在iOS 8身上不用越狱就可实现。
iOS 8自带输入法增智能预测
其实一直以来,苹果iPad较大的屏幕配合苹果自家输入法,笔者用的非常满意。此次苹果进一步改善了iOS 8的键盘,新增智能预测功能,在体验上得到了进一步升级,当然这是没安装第三方输入法的情况。
第三方输入法联想能力强
iOS 8可安装搜狗输入法,这是笔者在电脑以及安卓平板最常用的输入法。其针对iPad进行了优化,当然依旧具备如手机九宫格样的拼音九键设计,不过由于iPad屏幕更大,拼音九键体验并不如全键盘来的好。
对比苹果输入法,第三方输入法在智能联想、智能纠错上要完胜苹果自带输入法,这无疑提升了iPad上打字的体验。
搜狗输入法大受欢迎
iOS 8安装的第三方输入法,打字更方便快捷, 通过上述对比就可看出两者差距。在当前iOS 8不能越狱的情况,这应该也是大家升级新版系统最 大动力所在。对于搜狗输入法的相关设置,其iOS版也采用了极简风格,没有太多如安卓系统那样花哨设计,当然更不会出现弹广告的情况。
除可安装搜狗输入法外,目前在国内iOS 8还支持百度输入法,这两个输入法稍有差别,但都比苹果自带输入法更符合国人习惯,至于用户如何选择,就看个人喜好了。
iMessage增详细信息选项
体 验完iOS 8第三方输入法的安装使用,其带来的是看得见的效率提升。不过改变不止如此,iOS 8中的iMessage功能对比上代也变化颇大。但不可 否认,一直以来,大家在iPad上用该功能明显没有iPhone频繁,很大程度上限于Tulaoshi.Com网络原因,如果你购买的是3G或4G版本iPad,其使用上会和 iPhone一样的方便。
在功能设置方面,首先iOS 8内置的iMessage多出了一个详细信息,里面可以看到和你通信人的详细信息,还包括对话中的所有附件,以及发送和接收的图片和视频等。
iMessage可地图分享
当然最大不同,iOS 8中的iMessage已可把地图还有语音等当作附件发送给对方,功能更强。此外,还加入了快捷回复、群聊的功能。相信很多 人都觉得其在向微信靠拢,但不管怎样,这些新功能加入确实会让iMessage的消息发送方便许多。而iOS 7虽说也能接受这些信息,但却无法发送。
iMessage可发送语音信息
iMessage给联系人发信息时,在发送界面右下角会有个麦克风图标,按住它就开始录音了,向上滑动就是发送录音,向左滑动就是删除录音。
至于发送图片和视频等,在之前iOS 7里面就有,稍显不同的是在选择照片时,iOS8里面写了可以加入注释,而iOS 7系统需选中图片后,在发送框填写文字内容。
iMessage支持附件删除
在iOS 8内置的iMessage中,如果用户没有删除过消息历史记录的话,点开详细信息会看到一大堆附件,想清理掉也非常简单,长按某个附件就能删除它,同时还能删除iCloud备份。iMessage还加入了位置共享功能,用户也能根据需要对共享时间进行设置。
iOS 8相机增曝光补偿功能
在平板电脑加入摄像头之初,大家对举着平板拍照的人都充满好奇,甚至觉得不可理解。而iPad内置的高素质相机,让当今使用平板拍照也变得流行。虽说iPad摄像头当前最高的也只有500万像素,但成像素质却不输很多拥有更高像素摄像头的手机。
此次iOS 8系统对摄像头功能进行了进一步升级,加入了类似单反相机中的曝光补偿功能。这项功能可能大家第一时间发现不了,但却相当实用。
在使用iPad对着拍摄对象点击对焦之后,iPad的相机通常都会让曝光恰到好处,但是如果曝光不完美或者你想要追求特定效果,那么iOS 8相机 新增功能可以做到,用户可通过拖动对焦方块旁边的太阳图标来手动调节曝光,向上滑动是调亮,向下是调暗。搭配相机的AE/AF锁定模式使用,可让大家获得 更好拍照体验。
iOS 8相机增延时摄影功能
iOS 8还增加了延时摄影功能,这是之前iOS7不具备的。延时摄影中,物体或者景物缓慢变化的过程被会压缩在一个较短的时间内,呈现出平时无法察觉的精彩,这样的功能往往适合拍摄日出日落,城市的车水马龙等景象。
iOS 8相机增倒计时拍摄
倒计时拍照将会是出外旅游的利器,无法让自己和风景融为一体?无法拍大合影吗?这一切都会在iOS 8当中得到改变。其定时提供3秒和10秒两个选项,大家可根据需要设定。
iOS 8相册增最近删除选项
既然提到了iOS 8中相机功能的增加,那就顺便体验下相册。通过两代系统对比,大家可在iOS 8系统相册选项里面看到一个最近删除的文件夹,这就好比电脑上的回收站,对于误删的照片也能及时恢复找回。
Safari增订阅功能 分享服务可定制
看得见的改变很多,而隐藏很深看不见的改变也颇多,iOS 8自带的Safari浏览器就是一个,其加入了更多功能,并且在体验上更加人性。
iOS 8中Safari增加订阅功能
iOS 8中Safari的布局就与iOS 7有差异,分享和书签图标进行了左右对调。并且 iOS 8中Safari浏览器的书签内加入了订阅功能,用户可轻松订阅来自你喜欢网站的信息以及社交网络联系人共享的链接。添加订阅操作非常简单,只需 在Safari访问你想要关注的网站,然后点击书签图标和@符号,就能在底部看到订阅信息了。
iOS 8分享服务列表可自定义
iOS 8的浏览器分享功能相比iOS 7增加了更多选项,其可对分享应用列表进行定制,只需在分享菜单弹出时点击更多图标即可。
而通过这个iOS新增加的选项用户可重新排列iOS系统中的分享应用列表,比方说,如果你是微博控,就可以把新浪微博,腾讯微博放在苹果自带消息和电子邮件应用之前,这样就能无需滑动翻页轻松分享。具体方面也很简单,只需按住应用后方≡即可移动设置。
此外,底部的添加书签或用作墙纸等动作的顺序也可以重新排序。其设置方法和分享应用调整方法一样。虽说在这块Safari并没有新增功能,不过允许用户自定义设置,非常人性,可充分满足用户的需求,这大概也是为什么大家都喜欢苹果产品的原因之一。
在Safari中可请求访问桌面站点
虽然现在移动版网站多如牛毛,但相比PC站,其网页效果有时会非常差,而苹果在iOS 8中给了用户可以专门要求访问桌面版网页的选项,虽然这项功 能在安卓中早已有之,甚至在iOS版Chrome浏览器中也有了。但是苹果iOS自带的浏览器可帮助用户避开那些糟糕移动版网站,总归是件好事。不错这项 功能不是很好找,你得点击地址搜索栏然后下拉,才能看到请求桌面站点这一选项。
iOS 8增iBooks等功能
对于iOS 8来说,除了前面那些可称作重大改变的功能外,其细小的变化也不少。下面一起通过图片对比方式来看看。
iOS 8可语音唤出Siri
虽说iPad中的Siri功能大家可能用的较少,但苹果依然对其进行了改进,iOS 8就加入了类似谷歌语音命令。只要在保持设备插电的情况下,对着iPad麦克风来一句:嘿!Siri,就可轻松的调出该功能。
相信很多人觉着iOS 8对Siri的改进有模仿谷歌OK Google命令的嫌疑,但其还是非常实用的。用户需要 使用该功能,只需在Siri的设置选项中开启即可。不过让Siri始终处于准备听命的状态也许会比较费电,所以苹果特意将其设定为在iOS设备充电的情况 下才可使用。
iOS 8可看应用耗电量 iCloud更强
iOS 8中iCloud可设置家庭共享
iOS 8进一步强化了iCloud云存储的相关设置,新增了设置用户信息、家庭、iCloud邮箱等等。
与iOS 7中只能区分不同iOS设备,不能区分使用设备的人的情况不同,iOS 8可设置家庭共享,支持最多6名家庭成员共享同一部iOS设备,并且这六个账号还可分开,彼此之间可以共享各种内容。
iOS 8中iCloud可共享比如电子书、电影和程序应用等。用户甚至还可以制作专用家庭日历和相册,所有的设备上的所有账号都可以在一个地方轻松共享照片和内容,使用更方便人性。
iOS 8可查看应用耗电量
iOS 8系统在通用用量设置里面增加了电池耗电比例,用户可以选择查看过去24小时内或是过去7天内耗电量最大的应用,这是之前iOS 7系统不具备的。
iOS 8加入了农历功能
除了iOS 7本就具备的日历内容外,iOS 8加入了农历功能。可通过设置邮件、通讯录、日历其他历法设置,设置完成后打开日历就能看到农历了。对于中国人来说,实用性非常高。
iOS 8备忘录可插图片
之前的iOS 7系统中的备忘录只可进行文字记录,太过单调,iOS 8对该功能也进行了改进。
现在使用iOS 8系统中的备忘录时,用户可以插入照片,让备忘录更生动有趣。此外用户还可进行更多个性化编辑,借助输入法进行文本字体加粗、斜体、简繁转换等操作。使用时只需选择文字并长按即可调出编辑选项。
iOS 8可显示3D地图
一直饱受争议的iOS地图在iOS 8中也有了比较大的性能改观。iOS 8中地图已可支持3D地图显示,但实际是模拟3D,并非实景3D,不过使用体验上已有了很大进步。
iOS 8中地图相比iOS 7中的分享图标位置也进行了重新设定,更符合用户使用习惯。此外笔者在体验中也发现,iOS 8预置地图精度相比上一代系统提升了不少,定位更迅速准确。
iOS 8提供后悔药 限定期间可降级
虽 说iOS 8系统带来了颇多的改变,但众口难调,肯定有不少朋友不习惯新系统带来的变化。尤其是较老设备,如iPhone 4S、iPad 2等,可能无 法顺畅享受最新iOS 8系统。笔者用来体验的iPad mini就卡出翔,但笔者依然选择了升级,其最大原因还是当前苹果为大家准备了后悔药。苹果对上 一版本的验证激活通道并未关闭,之前iOS 7设备升级iOS 8后,当前还允许设备降级至iOS 7.1.2。
在激活验证通道未关闭前,要降级至iOS 7.1.2并不需要借助特殊工具,会用iTunes就行。
具体降级方法如下。
1.对已升级的iOS 8设备进行备份,以防刷机失败或数据丢失;
2.下载设备匹配的iOS 7.1.2固件,并存放至可用目录;
3、打开Mac/PC的iTunes软件,并通过USB线缆连接至需要降级的设备。
4、在iTunes中切换至设备摘要页,按住Shift(Mac系统按住Option键)的同时点击恢复按钮,选择第二步中下载的对应固件,点击确认。
5、进一步确认后,开始等待设备执行降级过程。
需要指出,出厂预装iOS 8的设备,如刚发布的iPhone 6、iPhone6 plus就无法通过该方法降级,并且这种降级方法仅在激活验证通道未关闭前有效。苹果未来肯定会关闭相关降级通道,所以近期升级了iOS 8觉得实在不好用的朋友,可抓紧时间降级。
写在最后:
从iOS 8在国内推送的第一时间起,笔者就用iPad mini进行了升级体验,暂且不考虑该机器是否卡顿的问题。从系统本身来说,其相比iOS 7确实有了众多改变。
输 入法可能是大家最关注的,这在之前是大家越狱才能享受的,当前国内可用的输入法有搜狗和百度;对于iMessage,其功能相比上一版系统愈加强大,可支 持语音视频等文件发送,还可共享地图,虽说感觉有点像微信,但功能还算给力,不过碍于苹果服务器原因,其收发信息延时非常严重。
当前iPad的摄像头最高只有500万像素,但iOS 8加入了曝光补偿、延时摄像以及倒计时拍摄,为大家使用iPad拍出好照片带来更大可能。
iOS 8中的Safari浏览器对比上代增加了订阅功能,并且各分享应用还可定制,用户个性需求得到满足。
除这些重大改变外,Siri语音唤醒、应用耗电量查询、备忘录可插入图片,地图增3D显示模式等等小改进,都在进一步提升该系统带给大家的体验。
当然,虽同为iOS 8系统,但限于已上市设备硬件问题,iPad并未出现iPhone中健康数据管理功能,也不能添加医疗急救卡,相信随着下一代iPad的即将带来,该功能也极可能出现在新iPad上。
当 然作为一款全新系统,iOS 8无可避免的存在缺陷,比如电池消耗过快、Safari浏览器过慢等,但相信这并不能影响大家的升级决定,毕竟其带来体验要 明显大过缺陷,更何况当前该版系统还支持降级。随着苹果对其不断优化更新,相信该版本将很快超越iOS 7成为大家最受欢迎的系统。
超赞的IOS 8人机界面指南(1):UI设计基础

今天这篇长文让人激动到手发抖,腾讯译者糖箔糊的心血译作,整篇2万多字,源自官方超详细的IOS 8人机界面指南,非常用心的作品,文字到位,逻辑清晰,保证任何一个细节读起来都能明白晓畅,趁着IOS 8 刚刚发布,赶紧提前学起来,千万记得收藏呦!
小技巧:Word 2013会自动检测目录,阅读模式下学习非常方便!
1.1 为iOS而设计(Designing for iOS)
iOS 的革新关键词如下:
遵从 :UI能够更好地帮助用户理解内容并与之互动,但却不会分散用户对内容本身的注意力。
清晰 :各种大小的文字应该易读,图标应该醒目,去除多余的修饰,突出重点,很好地突显了设计理念。
深度 :视觉的层次和生动的交互动作会赋予UI新的活力,不但帮助用户更好理解新UI的操作并让用户在使用过程中感到惊喜。
![[ISUX转译]iOS 8人机界面指南(一):UI设计基础](http://img13.3lian.com/201409/26/f310727ba075f2c41d868cf51fe3375e.png)
无论你是重新设计一个现有的应用或是重新开发一个,请尝试下列方法:
首先,去除了UI元素,让应用的核心功能呈现得更加直接并强调其相关性。
其次,直接使用iOS的系统主题让其成为应用的UI,这样能给用户统一的视觉感受。
最后,保证你设计的UI可以适应各种设备和不同操作模式,这样用户可以在不同场景下舒适地享用你的应用。
在整个设计过程中,时刻准备着推翻先例,假设问题,并以重点内容和功能(为目标)来驱动每个细节设计。
1.1.1 以内容为核心(Defer to Content)
虽然明快美观的UI和流畅的动态效果是iOS体验的亮点,但内容始终是iOS的核心。
(本文来源于图老师网站,更多请访问http://m.tulaoshi.com/isyjq/)这里有一些方法,以确保你的设计能够提升你的应用功能体验并关注内容本身。
充分利用整个屏幕
天气应用是最好的例子:漂亮的天气图片充满全屏,呈现用户所在地当前天气情况这最重要的信息,同时也留出空间呈现了每个时段的气温数据。
![[ISUX转译]iOS 8人机界面指南(一):UI设计基础](http://img13.3lian.com/201409/26/ee81da2900954cbb09abf0f4cb9e8dcc.png)
尽量减少视觉修饰和拟物化设计的使用
UI面板、渐变和阴影有时会让UI元素显得很厚重,致使抢了内容的风头。应该以内容为核心,让UI成为内容的支撑。
![[ISUX转译]iOS 8人机界面指南(一):UI设计基础](http://img13.3lian.com/201409/26/a832bdb3bf2549e4b24529ded07201f6.png)
尝试使用半透明底板
半透明的控件比如控制中心关联了使用场景,帮助用户看到更多可用的内容,并可以起到短暂的提示作用。在iOS中,透明的控件只让它遮挡住的地方变得模糊看上去像蒙着一层米纸一样它并没有遮挡屏幕剩余的部分。
![[ISUX转译]iOS 8人机界面指南(一):UI设计基础](http://img13.3lian.com/201409/26/c099d77c1ff48e530b21e2eea8ac6b15.png)
1.1.2 保证清晰度(Provide Clarity)
保证清晰度是另一个方法,以确保你的应用中内容始终是核心。以下是几种方法,让最重要的内容和功能清晰,易于交互。
使用大量留白
留白让重要内容和功能显得更加醒目。此外,留白可以传达一种平静和安宁的视觉感受,它可以使一个应用看起来更加聚焦和高效。
![[ISUX转译]iOS 8人机界面指南(一):UI设计基础](http://img13.3lian.com/201409/26/bffbb5be0b1a146e130f02df7e462f8c.png)
让颜色简化UI
一个主题色比如在记事本中使用的黄色让重要区域更加醒目并巧妙地表示交互性。这同时也给了一个应用一个统一的视觉主题。内置应用使用家族化的系统颜色,无论在深色和浅色背景上看起来都干净,纯粹。
![[ISUX转译]iOS 8人机界面指南(一):UI设计基础](http://img13.3lian.com/201409/26/08128bdcfba5cd3d3379871f6fcb7b93.png)
通过使用系统字体确保易读性
iOS的系统字体自动调整行间距和行的高度,使阅读时文本清晰易读,无论何种大小的字号都表现良好。无论你是使用系统或是自定义字体,务必使用动态型,这样你的应用可以在用户选择不同字号时做出应对。
![[ISUX转译]iOS 8人机界面指南(一):UI设计基础](http://img13.3lian.com/201409/26/f7455483c8e8c87d16de852fa1dda244.png)
使用无边框的按钮
默认情况下,所有bar上的按钮都是无边框的。在内容区域,无边框按钮以文案、颜色以及操作指引标题来表明按钮功能。当按钮被激活时,该按钮呈现高亮的浅色状态来作为操作响应。
![[ISUX转译]iOS 8人机界面指南(一):UI设计基础](http://img13.3lian.com/201409/26/18d40521244698cb5802afec128846ce.png)
1.1.3 用深度来体现层次(Use Depth to Communicate)
iOS经常在不同的层级上展现内容,用以表达分组和位置,并帮助用户了解在屏幕上的对象之间的关系。
通过使用一个在主屏幕上方的半透明背景浮层来区分文件夹和其余部分的内容。
![[ISUX转译]iOS 8人机界面指南(一):UI设计基础](http://img13.3lian.com/201409/26/56d1aa137ed481f33deabc0b098dbe1c.png)
备忘录以不同的层级展示,如插图所示。用户在使用备忘录里的某个条目时,其他的条目被收起在屏幕下方(译者按:其实这个视觉提示使用起来很隐晦)。
![[ISUX转译]iOS 8人机界面指南(一):UI设计基础](http://img13.3lian.com/201409/26/f09816b66834f4c9a6032a2de2d8e1b6.png)
日历有较深的层级,当他们在翻阅年、月、日的时候,以及增强的交互动画给用户一种层级纵深感(循序切换的层次,从年到月到日)。在滚动年份视图时,用户可以即时看到今天的日期以及其他日历任务。当用户处于月份视图时,点击年份视图按钮,月份会缩小至年份视图中的所处位置。
![[ISUX转译]iOS 8人机界面指南(一):UI设计基础](http://img13.3lian.com/201409/26/d102712a7d778336ecb4f67ff5299d71.png)
今天的日期依然处于高亮状态,年份出现在返回按钮处,这样用户可以清楚地知道他们在哪儿,他们从哪里进来并且知道如何返回。
![[ISUX转译]iOS 8人机界面指南(一):UI设计基础](http://img13.3lian.com/201409/26/b85b1ef422ae2ccef4e6ef66c105808a.png)
类似的过渡动画出现在用户选择一个日期时:月份视图从所选位置分开,将当前的周日期推向屏幕顶端并翻转出以小时为单位的当天时间视图。这些动画加强了日历上年月日之间的关系的感知度。
![[ISUX转译]iOS 8人机界面指南(一):UI设计基础](http://img13.3lian.com/201409/26/633642d7351daa9194f45fb7c0c6d1a0.png)
1.2 iOS应用解析(iOS App Anatomy)
几乎所有的iOS 应用都应用了UIKit framework中定义的组件。了解这些组件的名字,作用和构成能够帮助你设计应用过程中做出更好的决定。
![[ISUX转译]iOS 8人机界面指南(一):UI设计基础](http://img13.3lian.com/201409/26/599c993bc461cb12c0f58d4803e9676a.png)
UIKit提供的UI组件大致分成以下4种大类:
Bars : 包含了导航信息,告诉用户他们所在的位置并包含了一些能帮助用户浏览或启动某些操作的控制按钮。
内容视图: 包含了应用的主体内容以及某些操作行为,比如滚动、插入、删除、排序等等。
控制按钮: 展示信息或者控制动作。
临时视图: 短时间出现,给用户重要信息或者额外的选择或者其他功能。
除了定义UI组件,UIKit也定义对象实现的功能,例如手势识别、绘图、辅助功能和打印支持。
从编程的角度来说,UI组件被认为是不同类别的视图,因为他们从UIView得到继承。视图能绘制屏幕内容并且知道用户何时触摸了屏幕。视图的所有类型有:控件(比如按钮和滑块),内容视图(比如集合视图和表格视图),以及临时视图(如警告提示和动作菜单)。
要在应用中管理一组或者一系列的视图,通常需要使用一个视图控制器,它能协调视图的显示内容,实现与用户交互的功能并能在不同屏幕内容之间切换。比如,设置使用了一个导航控制器来展示其视图层级。
下面是一个例子,关于视图与视图控制器如何结合并呈现iOS 应用的UI。
![[ISUX转译]iOS 8人机界面指南(一):UI设计基础](http://img13.3lian.com/201409/26/fedb1dea95458ac57f4214ace0ed46c4.png)
虽然开发者认为真正起到作用的是视图和视图控制器,但一般用户感知到的iOS应用是不同屏幕内容的集合。从这个角度来看,在应用里,屏幕内容一般对应于一个独特的视觉状态或者模式。
注:一个iOS应用程序包含一个窗口。但是,不同于计算机程序中的窗口,iOS窗口没有可见的部分并且不能在屏幕上被移动到另一个位置。很多iOS应用程序只有一个窗口;可以支持外部显示设备器的应用程序可以有不止一个窗口。
在iOS Human Interface Guidelines中,screen这个词和大部分用户理解的一样。作为一个开发者,你也许需要读一下其他与UIscreen相关的章节,这样你可以更好的了解如何关联外部屏幕。
1.3 适应性和布局(Adaptivity and Layout)
1.3.1 为自适应而开发
人们通常想随心所欲地使用自己喜欢的应用程序。在iOS 8及未来的版本中,你可以使用不同分辨率和自动布局来帮助你定义屏幕布局视图,视图控制器以及需要随显示环境改变的视图(显示环境display environment的概念指的是设备的整个屏幕或者其中一部分,比如一个跳出菜单区域或一个分视图控制器的主视图部分)。
iOS定义了两个尺寸类别(size class),常规的(regular)和压缩的(compact)。常规尺寸有着较易拓展的空间,而压缩尺寸约束了空间的使用。想要定义一种显示环境,你需要定义横纵尺寸类型。如你所想,iOS设备可以有横屏竖屏两种不同的使用模式。
iOS能随着显示环境和尺寸类别变化而自动生成不同布局。举个例子,当垂直尺寸从压缩变为常规时,导航栏和工具栏会自动变高。
当你靠尺寸类别来驱动布局变化时,你的应用在任何显示环境时都能显示得很好。关于如何在Interface Builder中更好的使用尺寸类别,你可以查阅 Size Classes Design Help。
注: 在一种尺寸类别中,持续使用Auto Layout进行小的布局调整,比如拉伸或压缩内容。
下面的实例可以帮助你理解尺寸类型是如何适配不同设备的显示环境。例如:iPad在长宽和横屏竖屏时都使用常规尺寸类型。换句话说,iPad显示环境一直处于垂直和水平的常规状态。
![[ISUX转译]iOS 8人机界面指南(一):UI设计基础](http://img13.3lian.com/201409/26/686883f878153ed9dc175c09eb2b33d3.png)
iPhone的显示环境可根据不同的设备和不同的握持方向而改变。
竖屏时,iPhone6 Plus使用的是常规高度和压缩宽度类型。
![[ISUX转译]iOS 8人机界面指南(一):UI设计基础](http://img13.3lian.com/201409/26/fe326963fc1cecb3a0c6bfcf2d8727c8.png)
横屏时,iPhone6 Plus使用的是压缩高度和常规宽度类型。
![[ISUX转译]iOS 8人机界面指南(一):UI设计基础](http://img13.3lian.com/201409/26/7e82b87d4bfca5ffcced502630ee8f81.png)
其他iPhone型号,包括iPhone6使用相同的尺寸类型设置。
竖屏时,iPhone 6,iPhone 5 和iPhone 4S使用的是压缩宽度和常规高度。
![[ISUX转译]iOS 8人机界面指南(一):UI设计基础](http://img13.3lian.com/201409/26/ea2936afe730fa291373914acf908dcd.png)
横屏时,这些设备在宽高上使用的都是压缩类。
![[ISUX转译]iOS 8人机界面指南(一):UI设计基础](http://img13.3lian.com/201409/26/865d2819d0a617cb54ca289beaaa42d5.png)
1.3.2 在不同环境提供良好体验
当你使用自适应来开发UI时,你可以保证UI跟随显示环境变化而适当地响应。遵照这些指南,你可以给用户良好的设备响应体验。
在所有环境下都保持对主体内容的专注
这是最高优先级。人们使用应用时,与感兴趣的内容发生互动。当使用环境变化的同时,改变专注点会让用户感觉到迷失方向,丧失了对应用的控制。
避免布局上不必要的变化
在所有环境中类似的使用体验让人们在旋转设备或在不同设备上运行你的应用时维持使用模式。例如,如果你使用一个网格在水平的常规模式下显示图像,你无需在一个列表中展示与压缩模式下相同信息,虽然你可能调整了网格的尺寸。
如果你的应用 只在一个方向上运行,那么请直接一点
人们希望在各种握持方式下都可以使用你的应用,能满足这个期待是最好的。但是,如果你的应用只在一个方向下运行,那么以下几点请务必注意:
避免提示人们旋转设备的提示UI出现。让应用清晰地运行在支持的方向下,让用户明白应该旋转设备,而不是添加不必要的引导性混乱。
支持同一个方向上的变化。例如,如果一个应用只能垂直运行,用户无论用左手或是右手握持时都能触及到home键。如果用户在使用应用时180度旋转设备,那最好应用内容也能及时响应并旋转180度。
如果你的应用 将设备方向翻转视为用户输入(的一种指令),那么就按照程序设定的方式来响应设备翻转
举个例子,一个游戏让用户利用设备翻转来移动游戏中的部件,那么这个游戏应用本身(的UI)不能对翻转屏幕产生响应。在这种情况下,你必须关联两个需要变化的方向,并且允许人们在这两个方向切换直到他们开始(了解并执行)应用的主体任务。一旦人们开始执行主要任务,那就开始按程序设定的那样来响应设备的动作吧。
1.3.3 使用布局来沟通(Use Layout to Communicate)
布局包含的不仅仅是一个应用 屏幕上的UI 元素外观
你的布局,应该告诉用户什么是最重要的,他们的选择是什么,以及事物是如何关联起来的。
提升重要内容或功能,让用户容易集中注意在主要任务上
有几个比较好的办法是在屏幕上半部分放置主要内容,以从左到右的习惯,从靠近左侧的屏幕开始。
![[ISUX转译]iOS 8人机界面指南(一):UI设计基础](http://img13.3lian.com/201409/26/42762a43d67f6e866996535a74d5f48a.png)
使用视觉化的重量和平衡向用户展示相关的屏显重要元素
大型控件吸引眼球,而比小的控件更容易在出现时被注意到。而且大型控件也更容易被用户点击,这让它们在应用中更加有用就像电话和时钟(上面的按钮)用户经常在容易分心的环境中能(正常)使用它们。
![[ISUX转译]iOS 8人机界面指南(一):UI设计基础](http://img13.3lian.com/201409/26/601e1af2e2ac382897650d558b4e8990.png)
使用对齐来让阅读更舒缓,让分组和层次之间更有秩序
对齐让应用看起来整洁而有序,也让用户在专注于屏幕时更有空间,从而专注于重要信息。不同信息组的缩进与对齐让它们之间的关联更清晰,也让用户更容易找到某个控件。
确保用户能明白处于默认尺寸的首要内容的含义
例如,用户无需水平滚动就能看到重要的文本,或不用放大就可以看到主体图像。
准备好改变字体大小
用户期望大多数应用能有设置字号大小的功能。为了适应一些文本大小的变化,你也许需要调整布局;想要得到更多文本显示相关的信息,你可以查阅章节Text Should Always Be Legible.
尽量避免UI 上不一致的表现
在一般情况下,有着相似功能的控件看起来也应该类似。用户常常认为他们看到的不同总有原因,而且他们倾向于花时间去尝试(译者按:因此为了避免用户做无用的尝试所以建议类似功能外观一样)。
给每个互动的元素充足的空间,从而让用户容易操作这些内容和控件
常用的点按类控件的大小是44 x 44点(points)。
![[ISUX转译]iOS 8人机界面指南(一):UI设计基础](http://img13.3lian.com/201409/26/4ba626a3db804659e962fb55ed95e394.png)