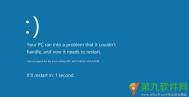PowerPoint制作闪烁的星星的方法
相信大家都看过天上的星星一闪一闪亮晶晶的效果,一般都是用FLASH制作而成的动画效果那用PPT制作可以吗?我们就来见识一下:用PowerPoint制作闪烁的星星,系统建立了一个新的空白幻灯片:
(本文来源于图老师网站,更多请访问http://m.tulaoshi.com)
绘画一个星星:点击进入插入菜单选项卡,在插图组中找到形状按钮,在幻灯片中添加一个星与旗帜/十字星图形,绘画大小随意:

接下来我们鼠标双击这个十字星,PPT菜单项自动切换到格式选项卡中,点击形状样式组中的形状填充设置黄色填充色;点击形状轮廓设置无轮廓格式,顺便调整好星星的大小:

接下来给这个十字星加PPT2007动画中的幻灯片自定义动画,切换到动画菜单选项卡中,点击自定义动画按钮,在右侧的自定义动画窗格中,添加动画→强调→闪动,如没有闪动这个动画选项的话请到其他效果里面寻找:

紧接着,我们设置十字星闪动动画效果,右击选择快捷菜单的计时,在计时设置窗口里面设置开始为之前,延迟为2秒,速度为1秒,重复为直到幻灯片末尾:

一个星星设置好了,我们点击这个星星,复制粘贴出相同的星星,并在自定义动画任务窗格中将开始选项修改为之后,然后利用闪动动画属性对话框中的计时选项将延迟选项设置为1秒。

继续将上述两个十字星各复制一份,分别将延迟选项设置为1.5秒和0.5秒。同时选中上述4个十字星,根据需要将其复制若干份。

设置幻灯片的背景为黑色,ppt怎样设置背景呢?右击幻灯片空白处选项快捷菜单的设置背景格式,然后在设置背景格式窗口里面选择填充的纯色填充,在颜色里面设置选择黑色:

powerpoint中插入背景音乐的方法介绍
打开powerpoint,也可以打开已经制作好的PPT幻灯片。依次点击插入》声音命令按钮,选择文件中的声音命令。

此时,会弹出文件选择对话框,选择你需要的音频文件,我这里选择钢琴曲秋日私语。选择好音乐文件后,点击确定按钮。

当选择好音乐文件后,PPT页面会出现一个小喇叭的图标,这就是插入的音乐文件,当我们按F5播放时,背景音乐就会自动播放了,但有点遗憾的是,那个小喇叭还显示在PPT页面。

隐藏小喇叭。在PPT编辑状态下,鼠标选中小喇叭图标,此时PPT上方会出现一个声音工具栏,选中这个工具栏中,将放映时隐藏勾选,再按F5播放时,小喇叭就自动隐藏了。另外,我们还可以在该选择设置音乐循环播放,调节音乐的声音大小等操作。

powerpoint如何制作简洁风格单色文档
版式
如果版面上只有一个焦点,放的位置就要特别考虑了。例如纯文字的话焦点要在垂直中间偏上一点的位置。 如果是图片和文字混合排列,则左侧1/3的地方放置图片,右侧2/3的地方放置文字。

背景色
背景色设置为单色。如果你感觉单色的比较单调的话,可以做渐变色的效果。例如第一个渐变光圈R10,G19,B30 ;第二个渐变光圈R20,G38,B60 ;第三个渐变光圈R81,G105,B133。
图表
图表的颜色可以丰富一些,可以突出重点一些,例如突出苹果的数据,可以这么操作:
首先在插入→图表中选择三维饼图,接着在图表工具 →布局 →图例中选择左侧显示图例,再右键点击图表选择三维旋转,最后选中饼图代表苹果的部分,用鼠标轻轻向下移动一点。
图片
做PPT就要用图说话tulaoshi.com,很多时候一张好图胜过千言万语。挑选图片时要注意,有的图片有自己的白色背景(图3),怎么看都感觉怪怪的,需要去掉才能跟PPT的背景完美地融合。那怎么才能去掉图片的背景呢?PPT 2010新增加了 删除背景图片处理工具,我们要借助它的力量。选中图片,在图片工具→格式中选择删除背景,就可以看到标记要保留的区域和标记要删除的区域两个按钮。
调整选择框的大小划定将要删除的区域,然后点击标记要保留的区域, 标记需要保留的部分,再点击标记要删除的区域, 标记需要删除的部分,最后选择保留更改即可。PPT修改图片的效果虽然比不上Photoshop,但是基本能满足我们制作PPT的要求了。

动画
用多种动画效果组合成新的效果。例如把一张图片从中间移动到左侧并略微缩小(这个效果的名称是神奇移动),在PPT中可以用两种动画组合实现:选中图片通过动画选项卡添加动画,然后选择动作路径中的直线,移动动作路径的末端(红色箭头)到你想要的位置,再选择添加动画→ 强调 →放大缩小,接着打开动画窗格(图4),在选项效果→尺寸 →自定义里输入90%,最后在选项效果 →计时 →开始中选择与上一动画同时即可。

PowerPoint教程之设置自定义动画
1.制作进入动画效果
选中需要设置动画效果的对象,如文本、图片等。单击动画选项卡,单击无动画后的向下箭头,选择一种动画效果即可,如图1所示。

2.制作强调动画效果
细心的读者会发现,在前一种动画设置中,PowerPoint只提供了对象进入时的动画效果,如要设置退出、强调等效果该怎么办呢?PowerPoint提供了自定义动画效果功能,方便用户定义各种动画。下面就来学习如何制作强调动画效果。
第1步,选中需要设置动画效果的对象。如文本内容。
第2步,单击动画选项卡。然后单击自定义动画按钮,在窗口的右边会出现自定义动画窗格。
(本文来源于图老师网站,更多请访问http://m.tulaoshi.com)第3步,单击添加效果按钮,选杼强凋。在展开的菜单中选择一种强调效果,如放大/缩小,如图2所示。

第4步,在自定义动画窗格中会添加一^动作条目。选中该动作条目,在开始中设置动画的触发事件,如单击鼠标,或之前或之后触发动画。在速度中可设置动画的速度。如图3所示。单击播放按钮或放映幻灯片按钮,可预览效果。

3.制作退出动画效果
为标题、文本、图片等设置了进入、强调动画后,有时还需要为其设置退出动画效果,例如,需要在同一个位置显示多个对象。当出现一个对象后,一定时间后退出,然后再出现其他对象。退出动画效果的制作,与强调动画效果的制作方法类似,可参照进行设计。
4.制作动作路径动画效果
前面学习的几种动画效果,我们都不能按自己的想法设定对象的运动路径,那么如何才能让幻灯片中的文本或图片,按照自己的意愿运动呢?其这也很简单,我们只需要事先设置运动物体的运动路径,当播放幻灯片时,该物体就会按我们指定的路线进行运动了。以制作图4中的小从左向右循环游动为例进行介绍。

第1步,在幻灯片中插入金龟动画,并将其移动到幻灯片的左下角。
第2步,选中插入的金#.图片,单击动画动画选项卡,单击自定义动画按钮,打开自定义动画窗格。
第3步,单击添加效果按钮,选择自定义路径,选择向右即可创建金鱼从左向右移动的效果,如图5所示。

第4步,在自定义动画窗格中单击新建动画项右边的向下箭头,选择计时项,如图6所示,Tulaoshi.Com弹出向右对话框。

第5步,在开始中选择单击时以外的项,在重复中选择直到幻灯片末尾,即出现金鱼所在幻灯片,金鱼就开始从左向右游动,直到最后一张幻灯片,如图7所示。设置好后单击确定按钮即可。

5.制作声音效果
利用前面几种方式制作的动画,在默认情况下是没有声音的,那么如何制作有声音画效果呢?下面继续上一例中的制作,为金鱼出见时添加一种声音效果。
第1步,选巾添加的金龟图片,打开自定义动画窗口,单出金鱼动画后的向下箭头,选择效果选项。
第2步,在声音中选择一种声音效果,如风铃,如图8所示,单击确定按钮即可。

6.调整动画播放顺序
当在幻灯片中新建了多个动画后,如果要调整动画的播放顺序,可单击自定义动画窗格中重排顺序左右的方向箭头来实现。
PowerPoint教程之演示文挡大瘦身

压缩图像文件
PowerPoint中的图片体积过大也是整个文档体积肥大的主要原因,PowerPoint2002和更高版本可以对图像进行压缩并删除不需要的数据。右键单击图片,再单击快捷菜单上的设置图片格式。单击图片→压缩。在选项下,选中压缩图片复选框和删除图片的剪裁区域复选框。如果系统给出提示,请单击压缩图片对话框中的应用,PowerPoint 将自动为你压缩一张或多张图片。
如果你使用PowerPoint 2000 或早期版本,请单击要压缩的图片将它选中。在编辑菜单上,单击复制。再次在编辑菜单上单击选择性粘贴。对于大多数图像,例如照片或扫描图形,单击JPG。对于具有大面积单一色彩的图像或者包含重要文字或细致画面的图像,请单击PNG。最后删除初始的图像即可。
处理嵌入的对象
这些对象和图像很容易进行压缩。如果你完成了编辑图像之后,可以右击该图像,指向快捷菜单上的组合,再单击取消组合。接着,立即再次右键单击该图像,指向快捷菜单上的组合,再单击重新组合。取消组合会丢弃 OLE 数据并仅仅留下PowerPoint 可以压缩的格式的图片。
另外,在 PowerPoint 内将图像从一个幻灯片复制并粘贴到另一个幻灯片也可以奏效。不管你使用图像的次数是多少,PowerPoint 仅存储图像的一个副本,因此重复使用图像实际上可帮助你减小文件大小。
仅嵌入所需的字体
在演示文稿中嵌入字体时,演示文稿可能会按字体文件大小增加相应的大小。在决定进行嵌入之前,请检查字体文件的大小。某些新的 Unicode 字体的字体文件非常庞大!
关闭快速保存功能
用PowerPoint打开做好的演讲稿,点击工具→选项→保存,清除允许快速保存复选框。关闭快速保存功能之后,将该演讲文档另存为一个新文档,则这个新文档的体积会小很多。
PowerPoint教程之如何调用几何画板文件

1. 先在几何画板中制作一文件如:例1.gsp。
2. 在PowerPoint的演示文稿中选择幻灯片放映/动作按钮,选择自定义按钮,在幻灯片上的合适位置tulaoShi.com画一个按钮。对弹出的动作设置对话框进行如下设置:点选运行程序标签,输入:C:jhhb4gsketchp.exe c:例1.gsp,C:jhhb4gsketchp.exe表示几何画板的主文件安装目录,c:例1.gsp是调用的几何画板课件存放的目录,二者之间有一空格。
3. 在演示文稿中选择这个按钮,为按钮添加名字:调用右键快捷菜单,选择添加文本,输入例1。
播放演示文稿时,单击[例1]按钮时则会出现制作好的几何画板课件例1.gsp。
PowerPoint保存在哪里?
①我们启动PowerPoint2013,在Metro界面,单击文件--选项。

②弹出PowerPoint选项界面,我们单击保存,切换到相应的选项卡中。

③勾选默认情况下保存到计算机,然后设置本地文件保存位置。

④如果有需要,还可以设置个人模版的保存位置,确定之后即可生效。