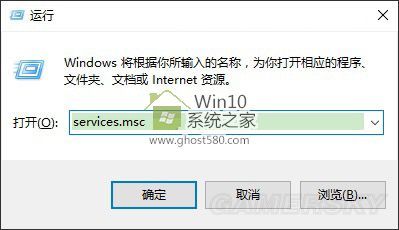关于Win10的10个小技巧
Windows 10 发布已经整整两个月了。如果在这两个月内你一直在使用它的话,现在,你可能会很自信地认为自己已经足够了解这个新系统了,比如像在屏幕左下方新添加的搜索栏及小娜(Cortana)都是很亮眼的新功能。然而,近日,很多专家和相关媒体在使用了 Win 10 一段时间之后也得出了自己的一些体验,其中有的你可能已经知道了,但有些你可能还未发觉,因此,今天图老师小编为大家总结一些由相关专业人士总结的你可能还未发现的 Win 10 的 10 个小技巧。
▌1、 定制你的「快速访问」
Win 10 最大的改变除了体现在界面上之外,在「我的电脑」上改变也是十分巨大的。除了名字变成了「文件资源管理器」之外,打开的界面也发生了改变,其中,「快速访问」可以说是最大的惊喜。

在之前的 Windows 中,打开「我的电脑」,屏幕左边任务栏中出现的只是你电脑中不同的分区磁盘而已;但是,这次 Win 10 在旁边新增加的「快速访问」栏,它上面会列出你最近经常打开的具体的文件夹,方便你的使用;同时,你还可以手动将它们固定到「快速访问」栏中。同时,你还可以在将「文件资源管理器」中将任意一个文件夹固定到「快速访问」栏里。

而如果你不喜欢这个新功能,你也可以在「快速访问」的图标上点击右键,选择「选项」,然后就可以将打开文件资源管理器时的显示界面改回之前的「我的电脑」的样子。
(本文来源于图老师网站,更多请访问http://m.tulaoshi.com/windowsshi/)▌2、 最新的「发送到」按钮
右键点击任意一个文件或是文件夹(或者是多个),你可以使用最新的「发送到」功能。它有很多新的功能,比如你竟然可以将选中的文件或文件夹通过传真的方式发送。

除此之外,隐藏的惊喜是在如果你先按住「shift」键再去点击右键,那么「发送到」中出现的选项将会大大增加。增加的是什么呢? 卖个关子,诸位自己去试试吧~
▌3、 定制你的「发送到」功能
Win 10 这次真的在「发送到」这个功能上投入了很大的改变,以至于我们要再介绍关于它的一个重要技巧。那就是定制你的「发送到」。

同时按住 Windows 键+R 键,打开「运行」选项,输入「shell:sendto」,你就可以在新弹出的窗口中更改「发送到」的内容了。比如你完全可以删掉「传真发送」这样你永远不会用到的功能,可以增加任意一个你想要的功能,比如你可以在上面增加你的 OneDrive 文件夹,这样会很方便你的使用。
▌4、 通过过滤器快速查找文件
如果你想要查找的文件或文件夹非常繁杂的话,那么这个功能会非常适合你的。
打开你想要查找的文件夹,点击右下角,使显示方式变为「显示每一项的相关信息」,这时,文件夹的上方有 4 中排列方式可供你选择,将鼠标移到每一个选项上,右边会出现一个向下的小箭头,点击那个小箭头,你就可以选择具体的过滤方式来缩小可选择的范围,帮助你迅速锁定查询范围。

举个例子,以时间为例,除了可以选择具体的某一天之外,你还有 5 个选项:昨天、上周、这个月的早些时候、今年的早些时候、以及很久以前。点击选项,符合条件的文件及文件夹就会显示出来了。
▌5、 文件分组
每个人都知道如何将文件及文件夹排序,只需点击列表标题就可以进行排序。

但是,你还可以将这些文件及文件夹进行分类处理,这也可以帮助你将电脑中的文件整理得井井有条。打开文件夹,只需点击「查看」选项,再选择「分组依据」选项,就可以选择具体的分组类型了。而且你还可以选择将自己喜欢的分类方式固定到分类列表上。让自己的操作更加便利。
▌6、 虚拟桌面(增加额外的桌面)
对于已经发现了这个功能的朋友,我对你们只有一个劝告,那就是最好不要让你老妈或是你老婆知道这个功能。

虚拟桌面最大的功能就是帮助用户实现不同的桌面进行不同的工作安排,而且无上限,有外国媒体做过实验,打开了 101 个桌面之后,电脑还是运行如初。只需同时按住 Windows 键+Tab 键,你就可以唤出这个功能。随意添加桌面之后,将鼠标放在一个桌面上时,你可以在上方看到此桌面上正在运行的程序;而且你还可以用鼠标拖拽这些程序到不同的任何一个桌面当中去,非常方便。
▌7、 右键点击「开始按钮」
微软在 Win 8 中取消了「开始」这个功能,这遭到了用户们很大的反弹,于是 Win 10 中「开始」又回来了。
用户对 Win 10 中的「开始」有极大的定制权,这点很多人早已操作熟练了,尤其是右边的磁贴非常灵活。
但是,你知道右键点击「开始」也可以带给你很多的便利吗?通过在「开始」按钮上点击右键,你可以打开许多需要你在「设置」中或是「文件管理器」需要点击很多次才能打开的功能,比如「磁盘管理」、「电源选项」等等,大家一定要充分利用「开始」的这些新功能啊。
▌8、 下载脱机地图
这个功能之前在移动端早已经有了,但现在 Win 10 用户也可以使用了。你可以打开 Win 10 自带的地图应用,通过「设置」选项选择想要下载的地图,这样,当你没有网络连接的时候,你也可以查看地图。中国的地图大小是 2.4G,建议大家都下载下来会比较方便。

▌9、 关闭 Wi-Fi 感知
这是 Win 10 中一个颇受争议的功能。打开你的「网络和 Internet」选项,再打开「管理 Wi-Fi 设置」这个选项,你会进入「Wi-Fi 感知」这个界面,然后你会发现你的网络共享全部都是开启的状态。处于安全的考虑,还是建议用户关掉自己不需要的选项,最大程度维护自己的网络安全。

▌10、 快速录像
Win 10 新增加了一个可以快速录制你的屏幕及快速截屏的工具。只需同时按住 Windows 键+G 键,你就可以唤出这个功能。你可以继续选择是要录像还是截屏。通过 Xbox,你就可以找到他们并继续自己的操作了。

Win10系统鼠标右键菜单在左边显示如何恢复到右边
平常会使用鼠标右键菜单刷新桌面、排序方式或新建文件夹等等操作,最近有用户在win10系统下载使用的时候,在桌面空白处鼠标右键菜单中发现显示的位置在左边显示,这样的显示对我们惯用右手的用户来说还真是别扭,总感觉怪怪的,其实微软对windows操作系统的设计也比较人性化,微软也考虑到部分惯用左手的用户,我们可以根据操作习惯来设置的,下面来看看具体设置方法吧。
1、在win 10系统键盘中按Windows+R键组合键打开运行窗口并输入shell:::{80F3F1D5-FECA-45F3-BC32-752C152E456E}再选择回车键或确定;

2、通过命令调出平板电脑设置(Tablet PC)窗口后,并切换到其他选项卡;

3、在其他选项中将惯用右手改成惯用左手选项,并点击确定即可;

4、设置确定后返回桌面,再次鼠标右键菜单,是不是发现Tulaoshi.com菜单中的选项恢复到右边了。
通过对tablet pc设置,我们可以根据个人左右手使用习惯来更改菜Tulaoshi.Com单在屏幕中出现的位置,如果用户发现所显示的位置与自己操作习惯相反的话,可以按照教程的方式来设置。
Win10系统不重启电脑怎么进入安全模式
安全模式是windows操作系统特殊启动模式,当我们电脑出现蓝屏、网络故障等等不能正常工(图老师整理)作时,就可以通过它来进行排查修复,一般在电脑开机的时候不断按F8键就可以进入安全模式,但部分用户觉得重启电脑再进入安全模式也显得麻烦,其实在ghost win10系统中我们可以实现不需要重启电脑也能轻松的进入安全模式,一起来看看操作技巧吧。
1、在win 10系统按键盘WIN+R组合键打开运行窗口,并输入msconfig回车或确定;

2、打开系统配置窗口后在菜单中切换引导选项卡,并勾选安全引导选项,然后保存确定;

3、在确定后弹出提示窗口,我们只要选择重新启动选项就可以直接登录安全模式。

关于win10系统下不需要重启电脑快速进入安全模式的操作就介绍到这里,如果你需要安全模式特殊功能,而又不想要重启电脑麻烦步骤,可以按照教程的技巧来快速进入win10安全模式。
Win10系统玩星际争霸游戏画面不能全部显示怎么办
win10系统推出也半个多月时间,虽然win10正式版游戏性能上有很大提升,但在此期间用户们遇到各种故障难免,有些游戏还是无法兼容运行或者在运行中出现花屏等问题,最近有用户在玩星际争霸游戏时就出现画面显示不全,导致无法正常玩游戏,其实出现这种问题主要是兼容性所致,我们可以自行设置高DPI设置是禁用显示缩放选项来修复该游戏显示问题,具体方法如下:

修复方法:
打开《星际争霸》游戏文件夹根目录,并找到StarCraft.exe或Brood.exe文件程序,鼠标右键菜单选择属性选项,并在属性窗口中切换兼容性选项卡,勾选高DPI设置是禁用显示缩放,最后点击确定即可。

设置兼容性后再次运行星际争霸StarCraft.exe程序进入游戏,一般出现的星际争霸游戏问题都可以轻松的解决,如果方法还是无法就的话,建议运行兼容性疑难解答来适配游戏兼容性,用户可以根据情况来调试。
Win10任务栏颜色怎么改?
Win10正式版发布至今已经有比较长一段时间了,越来越多的电脑用户都升级了最新的Windows 10系统。不过,细心的朋友会发现,Win10任务栏背景默认是黑色的,无论换什么壁纸,任务栏颜色依旧是黑色的(如图),看久了容易视觉疲劳。Win10任务栏颜色怎么改?很多同学还不知道,下面这篇图文教程将详解Win10任务栏颜色设置方法,步骤如下。

Win10任务栏默认颜色为黑色
一、首先在Win10桌面空白处,点击鼠标右键,在弹出的右键菜单中,点击进入个性化设置,如图。

二、在个性化设置中,切换到左侧的颜色设置选项,然后将从我的背景自动选取一种主题色下面的开关关闭,然后在下面的选择一种主题色下方选择一种自己喜欢的颜色,如下图。
(本文来源于图老师网站,更多请访问http://m.tulaoshi.com/windowsshi/)
三、最后再将显示开始菜单、任务栏和操作中心的颜色下面的开关开启就可以了,如下图所示。

设置完以上三步后,再看看Win10任务栏是不是就变成了自己设置的颜色了,如图所示。

Win10更改任务栏颜色后的效果
通过以上大致简单的几步设置后,就可以成功完成Win10任务栏颜色更改了,感兴趣的朋友,不妨按照上面的步骤试试。