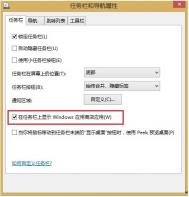Win8.1系统下打开Windows帮助和支持的两大方法
方法一:
1、在桌面上按F1键。
方法二:
1、按Win+F键,打开搜索。
2、输入帮助。

3、在结果中打开。
win8.1 Update内置OneDrive上传文件速度很慢怎么办

操作步骤:
1、使用微软账户登录当前的www.Tulaoshi.comWin8.1 Update系统平台;
2、使用快捷键Win+R或者右击桌面开始按钮,打开运行窗口;
3、输入%localappdata%MicrosoftWindows,定位到Windows目录;
4、依次选择OneDrive》settings目录;

4、使用记事本打开global.ini配置文件,在第一行添加numberOfConcurrentUploads =3(注:线程数值最小为1,最大值为3);

5、保存生效。
win8.1系统怎么定时关机?
1、我们找到电脑屏幕左下角的win图标,然后右键单击该图标,在弹出的选项里选择控制面板;

2、进入到控制面板之后我们选择系统和安全选项;
(m.tulaoshi.com)
3、接下来会进入到系统和安全设置面板,在底部会有一个管理工具选项,我们选择该选项下方的计划任务按钮;

4、然后会进入到创建任务面板,我们单击右侧的创建基本任务选项;

5、接下来我们在名称跟描述里面输入我们这次要做的事情,我们是要设置定时关机,那么我们可以输入关机计划之类的。输入完成之后单击下一步;
(本文来源于图老师网站,更多请访问http://m.tulaoshi.com/windowsxitong/)
6、然后会让我们选择开始的时间,假如我们要设置的是每天都执行该任务的话,那么单击每天,选好之后再单击下一步;

7、然后会让我们设置每天开始执行的时间,也就是每天是几点关机,我们将时间设置好之后,下方还会有一个每隔多少天发生一次,如果是每隔一天的话,那么就设置为1,都设置好之后选择下一步;
(本文来源于图老师网站,更多请访问http://m.tulaoshi.com/windowsxitong/)
8、接下来我们选择启动程序,然后继续单击下一步;

9、然后会让我们输入程序或版本,我们输入shutdown,输入完成之后单击下一步;

10、接下来会进入到如图面板,此时我们单击完成按钮即可成功创建每天自动关机任务。