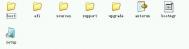win7系统的设备驱动未安装怎么处理
相信不少用户在安装了ghost win7之后都会有这样的感觉:win7 32位系统的设备管理器里面总是显示这有2个设备的驱动没有安装好,而且显卡的驱动老不正常,但是当自己要更新这些驱动就要到官网下载,而往往都是一无所获的。
如果我们这时候用的是第三方的软件对系统的设备驱动进行更新,你就会发现自己原本要更新的只是显卡和声卡的驱动却莫名其妙地更新成了全部设备的驱动,该怎么办呢?下面我们就来看看win7 32位系统的设备驱动未安装怎么处理。
步骤一:首先我们先进入win7 32位系统的桌面,然后在桌面上使用鼠标的右键点击计算机按钮,然后在右键菜单里面点击属性进入系统的属性面板上,并且在属性面板的左侧找到Windows update的选项点击打开。

步骤二:当我们进入了win7 32位系统的Windows Update界面里面,我们能够看到下载和安装计算机的更新这个项目下面有多少个可用的更新需要安装,然后我们点击自动更新这个选秀昂,让win7 32位系统自动对系统里面所有的驱动文件进行更新操作,然后按照系统的提示逐步更新硬件管理器上出现问题的设备驱动。
win7系统的网卡信息如何查看
电脑中一般都需要配置网卡,这样这样才可以正常连接网络上网使用。在使用的过程中,有的时候可能会出现网卡方面的故障而没办法连接网络,常见的主要有网卡驱动受到了损坏,或者是没有适合的网卡驱动,这时候一般就要卸载与更新安装网卡驱动。那么win7 32位系统的网卡信息如何查看呢?
其实办法很简单的,只需要利用设备管理器就能够清楚的看到系统里面的相关配置信息了,下面图老师小编给大家信息的来介绍一下具体的操作方法。
1、打开电脑的桌面之后,点击计算机图标,然后选择管理选项;
2、进入到管理界面之后,直接选中设备管理器网络适配器选项;

3、这时候在网络适配器的下面当前计算机装有的全部网卡(包括虚拟网卡和无线网卡等)都可以清楚的看到了。

4、然后就结合自己的爱好和需求对其进行查看和管理,举个例子,在某个网卡上面点击鼠标右键,这时候就能够就对网卡进行更新、停用、启用和卸载了。

win7右键时屏幕上留下虚影该怎么办
win7旗舰版下载之后,很多用户虽然感到十分的好用,不过同样也会遇到各种各样的问题。在具体操作的时候,一般经常性的都要用鼠标的右键执行一些任务,这时候有的用户反应说使用右键的时候在屏幕上会出现一些虚影,看起来十分的不舒服。那么win7旗舰版右键时屏幕上留下虚影该怎么办呢?下面就来看看详细的解决方法吧。
1、打开电脑,在桌面上直接右键单击计算机图标,然后选中属性选项;

2、这时候会弹出来一个界面,在左边直接点击高级系统设置选项;

3、之(图老师整理)后会弹出系统属性对话框,将其直接切换至属性选项卡,然后就单击性能选项条块里面设置;

4、接着将在单击后淡出菜单选项直接取消勾选,再单击确定按键就可以了。

win7旗舰版右键时屏幕上留下虚影该怎么办,对于这个问题的解决方法其实很简单的,相信通过上面的详细介绍大家都十分的清楚了。
win7电脑中exFAT无法写入文件怎么办?
之前在很多文章中,图老师小编都有介绍过fat32U盘的格式,这类型的U盘其实也没什么特殊的地方,也是市面上比较常见的U盘格式类型,但是唯一的不足便是无法支持单个大于4G的文件传输,这成为它的硬伤,不过咱们倒是可以通过格式化更改U盘的格式类型,之前微软为了解决这个问题,也退出了一个文件系统,名为exFAT,不过最近有朋友反应,说在ghost win7环境下exFAT无法写入文件,这是怎么回事呢?
1.首先,咱们同时按下win+r打开电脑的运行窗口,然后在窗口中输入cmd并单击回车,这样就可以打开电脑的命令提示符窗口了。
2.在命令提示符窗口中,咱们输入命令代码1chkdsk H: /F并单击回车,这个时候系统开始自动运行,不过这里需要注意的是,代码中的盘符符号咱们需要根据自己的实际情况进行更改,切记不要直接复制代码使用哦,不然这样是无效的。
(本文来源于图老师网站,更多请访问http://m.tulaoshi.com)
3.等待系统运行完毕之后,咱们再次在exFAT中写入文件,这个时候应该就可以正常使用了。不过为了之后的操作方便,图老师小编还是建议各位通过格式化的方式改变现有U盘的格式,这样比较一劳永逸。
(本文来源于图老师网站,更多请访问http://m.tulaoshi.com)win7系统不能显示全屏该怎么办
很多用户都进行了win7 32位系统下载,安装之后在使用的过程中也会出现各种各样的问题,其中有的用户就说当安装之后,才发现屏幕无法显示全屏,而且屏幕的两边都会有黑边,看起来一点都不美观。那么这到底是怎么回事呢?win7 32位系统不能显示全屏该怎么办呢?其实一般来说,出现这样的问题都是屏幕分辨率没调好造成的,具体的解决方法如下所示:
1、打开电脑之后没,在桌面空白的地方右键点击鼠标,然后选择里面的屏幕分辨率选项;

2、这时候就会弹出一个窗口,找到里面分辨率设置下面的下拉框,把其中的分辨率调节至最高(推荐),接着就单击确定按键;

3、之后会弹出一个窗口,当询问是不是需要保存显示设置的时Tulaoshi.com候,就直接单击保存更改按键就可以了。
win7 32位系统不能显示全屏该怎么办,上面为大家详细的介绍了具体的解决方案,相信可以给大家带来一些帮助。
如何在win7电脑中使用单独进程打开文件夹?
其实咱们很少会在操作中用到这种方法,因为咱们一般打开文件夹,就是直接的双击打开,但是大家是否有想过,有的时候打开一个文件夹出现故障,造成系统的假死,同时也会影响到其他的文件夹,而这个时候,咱们使用单独进程打开文件夹tulaoshi则是最好也是最为保险的方式,那么如何才能实现在win7旗舰版中使用单独进程打开文件呢?下面图老师小编就为大家讲述一下吧!
1.首先,咱们还是返回到win7电脑的桌面位置,然后找到计算机图标并双击,这样就可以打开咱们电脑的资源管理器窗口了。
2.咱们单击资源管理器窗口上方任务栏中的组织,然后单击下滑菜单中出现的文件夹和搜索选项。

3.在弹出来的窗口中,咱们将界面切换到查看这一栏中,然后看下面的高级设置,这里有很多的选项,咱们需要在其中找到在单独的进程中打开文件夹窗口选项并勾选上,最后,点击下方的确定按钮保存设置即可。

完成上述设置之后,咱们以后打开文件夹就可以使用单独进程打开了,即便在某次打开中出现故障也不会影响到其他的文件夹了。
win7电脑老是出现提示联机检查并关闭该程序怎么办?
其实,诸如提示联机检查并关闭该程序的这类型的小窗口是比较多的,虽然这是win7系统一种安全性的考虑,一种人性化的设计,但是不得不说,对于很多用户来说,这种功能似乎是有些画蛇添足了,特别是在大家正在忙着打游戏或者是看视频文件的时候,突然跳出来这样的窗口,不仅打扰到大家,有时候甚至让电脑突然卡在这个页面上,真是不胜其烦,那么到底是否有办法可以取消呢?下面,图老师小编就来具体的讲解一下吧!
1.首先,咱们同时按下键盘上的win+r键,然后就可以看到界面中出现运行窗口了,之后咱们在运行窗口中输入regedit并单击回车,这样就可以打开电脑的注册表编辑器窗口了。

2.在注册表编辑器窗口中,我们可以在左侧菜单中看到很多的选项,咱们依次点击其中的HKEY_LOCAL_MACHINESOFTWAREClassesCLSID{20D04FE0-3AEA-1069- A2D8-08002B30309D}shellManagecommand,双击command选项之后,咱们就可以在弹出来的设置窗口中将数值数据中的%SystemRoot%system32CompMgmtLauncher.exe改为mmc compmgmt.msc,最后点击确定保存按钮即可。
其实,在win7电脑经常出现的弹窗之中,因为系统更新出现的弹窗也是比较常见的,大家可以参照咱们之前的介绍将系统更新的设置更改一下,这样之后就不会再有太多的弹窗了。