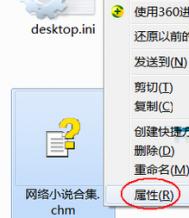win10更新kb3097617安装失败怎么办
微软近日发布了十月安全更新,Win10正式版10240收到了累积安全更新KB3097617。不过有一些用户反映这个更新同样是安装失败,而且没有错误提示,只是无休止地重启,或者在不做任何修改的情况下自动重定向到桌面。对于这些问题,网上有些用户给出了临时解决方案,共有两种方法

首先是关闭所有安全软件的实时监控等保护功能,包括Windows10自带的Windows Defender。根据一些用户的观察,上述安装失败问题可能是由于这些安全软件阻拦所致,因此在关闭安全软件后可能会正常完成安装。
如果关闭杀软无济于事,可在下方链接手动下载补丁安装包,手动安装更新,可能会解决问题。
(本文来源于图老师网站,更多请访问http://m.tulaoshi.com/windowsshi/)目前只有这两种方法通过了某些用户的测试。如果你也遇到了类似问题,不妨尝试一下上述解决方法。
KB3097617官方下载:
32位:http://download.windowsupdate.com/c/msdownload/update/software/secu/2015/10/windows10.0-kb3097617-x86_38478922d765163b9810cf3f1e214b1d9fb25a58.msu
64位:http://download.windowsupdate.com/c/msdownload/update/software/secu/2015/10/windows10.0-kb3097617-x64_ffaf3ab7e5bfd694144af533b2eb13e2b16fd873.msu
virtualbox安装win10出现花屏解决办法
想体验Win10最新版但又不想在物理机中安装,虚拟机是最好的选择。VirtualBox是最受欢迎的虚拟机软件之一,最近在Virtual中安装Windows10预览版10565,打开开始菜单后界面出现花屏,动态磁贴不能正确渲染。如下图所示:

出现这一问题的原因可能是动态磁贴的渲染与虚拟机的2D Video、3D加速不兼容。此时可尝试关闭VirtualBox相关选项来解决:

先关闭虚拟机,打开设置(虚拟机属性),然后在显示设置中,将开启3D加速和开启2D Video加速禁用,如下图所示:

Win10声音忽大忽小怎么办
Win10声音忽大忽小怎么办?电脑系统升级到Windows 10之后,可能会有个别驱动出现问题。如听音乐声音忽大忽小,桌面图标变大,无线网络时好时不好小伙伴们可能百思不得其解。图老师小编在这里告诉大家,出现这些问题,是因为在升级系统时,Windows 10系统自带的驱tulaoShi.com动覆盖了设备本来的驱动,导致不兼容,进而表现出具体问题。
1.其升级Windows 10后声音忽大忽小,是因为Windows 10系统自带的声卡驱动覆盖了电脑本来的声卡驱动,表现在驱动人生上,则是声卡驱动需要修复。

2.点击立即修复,驱动人生即开始智能匹配声卡驱动,下载驱动到安装驱动,一气呵成。无需你再进行任何操作。(切记:驱动人生安装驱动的过程中,不要对电脑进行任何操作)。

3.当声卡驱动修复完成,再次重新检测所有驱动,此时驱动人生显示电脑驱动正常运行。声卡驱动显示正常。再次打开音频软件听音乐,你会发现电脑声音已经正常。

4.当电脑出现其他问题,如桌面图标变大,无线网络时好时不好,也可以按照以上方法进行第一轮修复。如果修复失败,打开驱动人生右下角的驱动诊所,驱动哥将为你一对一解决Windows 10的驱动问题。

如何在win10系统中隐藏桌面图标?
很多朋友都喜欢在安装程序应用的时候生成桌面图标,虽然桌面图标是一种很好用的快捷方式,可以方便用户的操作,但是久而久之,也很容易造成咱们电脑桌面的混乱,快捷方式过多,也容易造成系统盘的负担,那么是否有什么办法可以解决这个问题呢?其实,在咱们的win10系统中,就有因此桌面图标的功能,下面,图老师小编就来详细的介绍一下这个功能吧!
1.首先,咱们需要返回到win10系统的传统桌面位置,之后,咱们在win10电脑的桌面上找到一个空白处,点击鼠标右键,在出现的下滑菜单中,咱们将鼠标指向查看这一项上。
2.之后,咱们会看到刚刚的菜单旁边会出现一个新的菜单Tulaoshi.Com,咱们在新出现的菜单中点击显示桌面图标,这样,咱们可以看到这个显示桌面图标的勾选就被取消掉了。

完成设置之后,咱们返回到win10系统的桌面位置,就可以看到win10系统的桌面图标全部消失了。
如果大家想要将桌面图标再次显示出来,只需要根据上述步骤,重复操作一次即可。
win10系统出现IP冲突怎么办?
在咱们的Windows系统中,关于系统的故障很多,其实关于网络的故障也是很多的,例如咱们这里要介绍的网络IP冲突的故障便是其中之一。这不,最近就有一位使用win10系统的用户来咨询说,自己的win10电脑在使用的时候突然无法联网了,右下角弹出了IP地址冲突的窗口,那么这个问题要如何解决呢?下面,图老师小编就来详细的介绍一下吧!
1.首先,其实咱们win10系统突然出现IP地址冲突的提示很大一个原因是因为路由器分配IP地址时出现了故障,所以最简单的方法便是重启路由器,重启之后,一般故障就可以解决了,咱们的电脑又可以重新连接上网了,故障窗口也不会再出现。
2.但是对于有的用户来说,却觉得重启路由器太耗费时间,那么大家不妨试试这个方法。首先,咱们首先在电脑上查看正确的IP地址,咱们同时按下键盘上的win+X快捷键打开快捷窗口,然后在打开的快捷窗口中点击选择网络连接。

3.在打开的窗口中,咱们找到自己正在使用的网络连接,然后右键点击,选择状态,在网络状态中点击详细信息,然后记下Ipv4地址,Ipv4子网掩码,Ipv4默认网关,Ipv4 DHCP 服务器,Ipv4 DNF 服务器5项信息。
4.然后到自己的电脑上,按照第一步打开网络连接,然后在以太网或者无线网络上单击右键,选择属性,在属性界面,点击此连接使用下列项目下放的internet 协议版本 4(TCP/IPV4)然后点击属性,把之前记录下来的各项数据依次填入,点击确定保存即可。

Win10系统网络连接安全模式怎么开启
安全模式是windows操作系统的另一种特殊模式,当我们电脑硬件出现问题或系统无法开机等问题时,我们可以借助安全模式来检查与修复,一般在开机时连续按F8按键即可启动安全模式,大家都知道在早期的windows操作系统中安全模式是不能连接网络的,随着微软对windows系统不断升级与改进,在今天全新的win10系统是有带网络连接的安全模式,那么该如何设置与启用该安全模式呢?
1、在win 10系统中打开开始菜单中的设置选项;

2、并在设置窗口中选择更新和安全选项;

3、在设置窗口更新和安全左侧菜单中点击恢复选项(如下图);

4、在选择恢复选项后右侧也会显示相关选项,我们需要在高级启动下选择立即重启选项;
(本文来源于图老师网站,更多请访问http://m.tulaoshi.com/windowsshi/)
5、然后系统也会出现选择一个选项,此时我们需要选择疑难解答选项;
6、再点击高级选项选项;
7、在高级选项中再次选择启动设置选项;
8、然后在启动设置界面中点击重启按钮;
9、此时可以按下F1-F9按键来选择相关的选项,如果用户需要进入启用带网络连接的安全模式时,我们可以按F5按键来进入即可;
10、选择相关选项后,系统也会进入带网络连接的安全模式,用户可以根据个人需要来操作。
关于win10启用带网络连接的安全模式就介绍到这里,对该模式有所兴趣和需求的用户,不妨按Tulaoshi.com照教程的方式来进入使用吧。
win10系统更新错误显示0x80070006-0x2000c怎么办
微软分批推出win10正式版推送信息,我们可以通过推送来更新windows10操作系统,但是在升级的过程中难免会各种故障问题,而错误代码是比较常见的故障,近日有用户在升级ghost win10后出现Error 0x80070006-0x2000C,下载win10系统ISO镜像使用虚拟光驱安装也同样出现一样的错误代码,我们可以通过以下方法来解决再进行升级。
1、首先按住组合键WIN+R调出运行窗口,并输入msconfig回车或确定;
2、在弹出系统配置窗口下选择常规选项卡,并选择诊断启动选项;

3、然后切换到服务选项卡,并勾选隐藏所有Microsoft 服务,然后选择全部禁用按钮;

4、最后点击应用,再确定,然后重启电脑,再次对系统进行升级更新。
按照教程对系统配置设置诊断启动,并禁用相关服务,隐藏所有Microsoft 服务,相信再次尝试更新windows10遇到的错误也能轻松的解决,如果教程的方法也依然无法解决的话,建议用户换种方法来升级win10操作系统。