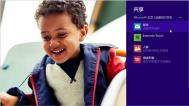win8系统设置文件共享的方法
1、Win8.1将分享的内容直接集成在了系统中,使用起来也是非常的简单。首先在传统桌面模式下,我们将鼠标移动到屏幕右上角或右下角调出超级按钮,在这里我们就能看到共享的选项了。

共享的位置
2、点击共享就可以将当前整个桌面的截图分享给想要分享的人,而且是可以通过各种方式,比如邮件、OneNote等等。其实不少第三方Win8.1应用都支持分享功能,比如QQ。这样的好处是不用打开专门的社交工具,仅仅在这里就可以完成分享。

共享桌面截图
3、这还仅是在传统桌面模式下的,其实在开始屏幕和Win8.1应用中我们有更多可以操作的空间。在开始屏幕我们用一样的方法打开共享就可以看到截屏的选项,然后还会提示选择一个应用开始共享。

开始屏幕截图共享
4、这就意味着在各个应用中能够发挥更好的效果,而且每个应用的共享都还有各自的特性,我们就举几个例子来看看。在邮件应用中,我们可以选取一段文字作为分享的内容,这时候点击分享就可以直接将划定的内容通过自选的应用分享出去。

分享邮件内容
5、再看看资讯应用,这时候只要在一篇文章中点击共享,就能够把整篇文章作为内容进行分享。而且系统会自动识别分享的内容,提供相应的应用途径,项这里就可以选择邮件、OneNote和阅读器。

分享整篇文章
6、在第三方应用也是一样,比如新浪微博。在新浪微博中我们除了能够使用应用自带的转发功能,还可以使用系统来共享感兴趣的内容。

新浪微博的共享
7、那么如何来确定使用哪些应用进行共享呢?在超级按钮中选择设置,然后再点击下方的更改电脑设置,在搜索和应用下就可以找到共享设置。在这里就可以自由设定与共享有关的内容了。

共享设置
Win8锁屏使用技巧
微软最新的Win8系统安装用户越来越多,初次使用Win8系统,给笔者印象最深刻的是极快的开机速度以及Win8锁屏界面。类似于安卓手机的锁屏界面,每次在启动电脑的时候都会看到Win8锁屏界面,不过默认的锁屏界面总觉得单调,因此在网上收集了一些比较实用的Win8锁屏使用技巧,这里拿出来与大家分享下。
一、在Win8锁屏壁纸上添加记事便签
我们可以在Win8锁屏界面上添加记事便签,很适合我们对一些需要工作的内容、备忘录信息填写上Win8锁屏记事便签中,效果如下图:

在Win8锁屏壁纸上添加记事便签
要实现这个效果其实也很简单,方法是在Win8应用商店中搜索安装TuneUp IncrediLock应用即可,如下图:

Win8应用商店中安装TuneUp IncrediLock应用
TuneUp IncrediLock软件不仅支持记事本便签功能,内部还拥有诸多Win8锁屏壁纸,要添加便签方法很简单,打开软件后,在顶部菜单中选择Sticky Note,然后填写内容到便签上即可,如下图。

在Win8锁屏壁纸上添加记事便签

二、将常用的应用固定在锁屏中显示
默认在Win8锁屏界面上只会显示时间,如果我们要显示其它应用是否可以呢?答案是肯定的,比如我们还可以将天气、微博以及各类消息等固定在锁屏界面当中,这里只要进行一些简单设置即可,以下我们一起来详细介绍下。
首先我们进入更改电脑设置中,方法是在任意界面,我们将鼠标移动到屏幕右下位置,缓慢上下移动之后即可找到设置入口,点击设置即可进行更改电脑设置里边了,在个性化设置项目下,添加锁屏应用,如下图:

将常用的应用固定在锁屏中显示
之后我们点击下边的添加按钮,之后我们就可以选择将需要的应用添加到Win8锁屏界面上了,以后即可在锁屏界面看看相关应用时时最新消息,如下图:

选择需要添加到Win8锁屏界面上的应用
到这里我们即可成功将需要的应用添加到Win8锁屏界面了,比如可以添加天气、消息、微博以Tulaoshi.Com及右键等应用等。
以上就是图老师编辑为大家分享的两个比较实用的Win8锁屏界面实用技巧,由于时间原因,本文就不过多介绍了,今天我们也将为大家分享更多有趣的Win8实用技巧,敬请关注图老师。
Win8怎么清理垃圾
Win8系统自2012年发布上市至今已经有一段时间了,Win8系统比之前的Win7拥有更佳的流畅度,初次使用Win8的朋友可能第一感觉就是启动非常快,不过使用一段时间后,发现Win8系统会越来越慢,这主要是因为安装的程序变多以及系统垃圾导致的,下面本文主要与大家分享下Win8怎么清理垃圾。
Win8清理系统垃圾方法有很多种,并且Win8系统其实自带磁盘一键清理功能,只是大家很少使用,不过我们还是习惯了使用一些工具清理系统垃圾。
Win8清理系统垃圾方法一:使用360安全卫士、金山卫士等工具
尽管Win8系统在优化以及安全方面更出色,不过Win8系统依然需要清理系统垃圾,使用360、金山等工具清理系统垃圾非常方便,相信大家都比较了解。

Win8怎么清理系统垃圾
Win8清理系统垃圾方法二:使用Tulaoshi.comWin8优化大师清理系统垃圾
提起360安全卫士、金山卫士等工具相信大家都不会陌生,但对于Win8优化大师相信使用过的用户并不多, Win8优化大师绝对是超级好用的系统优化软件。内置的系统垃圾清理也是非常好用的,推荐使用Win8的朋友也进行下系统垃圾清理,并且还内置很多实用工具,有兴趣的朋友不妨试试。

Win8优化大师清理系统垃圾
Win8清理系统垃圾方法三:使用一键清理Win8垃圾小工具
很多朋友不喜欢在电脑中安装过多的软件工具,因为安装的软件越少,越有利于系统的性能,由于图老师小编一般都是浏览知名网站,因此电脑上一般也不怎么安装一些工具与杀毒软件,那么对于这部分用户,我们可以试试使用自制的Win8一键清理工具清理系统垃圾。
(本文来源于图老师网站,更多请访问http://m.tulaoshi.com/windowsxitong/)Win8一键系统清理工具是我们自己制作的一个系统批量垃圾清理工具,非常小巧,不过清理系统垃圾没有上面介绍的一些专业软件那么全面,不过也可以满足一般用户需求,不喜欢安装各类清(图老师整理)理系统垃圾软件的朋友值得使用。
编后语:本文旨在为新手朋友介绍下Win8系统清理系统垃圾的几种方法,对于如何清理系统垃圾,相信大家都了解一些,但并不是了解所有方法,因此本文旨在为新手朋友介绍清理垃圾的一些方式。
一键安装Win8系统到U盘教程
我们一般习惯了使用自己电脑办公,再换一个电脑使用会开始感觉不适应,没有了我们熟悉的系统界面、熟悉的桌面,总让人感觉少了点什么。如果我们可以将喜用安装到U盘或者移动硬盘等工具中是不是就可以很好的解决移动办公需求呢?以下图老师编辑与大家分享下如何将Win8系统安装在U盘或者移动硬盘等设备上,其他Win7系统也适用。走到哪,用到哪,不用担心文件的同步,不用担心个人使用习惯、不用担心安全问题,一切就这么简单。
热点导读:怎么用u盘装win8系统 手把手教你用U盘装Win8

教你Win8安装在U盘上 一键安装Win8系统到U盘教程
首先我们需要准备好的定西有:
1、Win8 系统镜像
2、Windows To Go辅助软件 多线程优化特别版
Win8系统镜像大家可以百度搜索下载,也可以使用Win8系统镜像,Windows To Go工具下载本地下载点此进入。
一、首先下载好Win8系统镜像,然后解压镜像文件后,我们要先提取win8镜像中sources文件夹的install.wim。
二、然后插上我们的U盘(或者移动硬盘,U盘或者移动硬盘可用容量一定要20G以上),我们可以用系统自带的磁盘管理设置U盘为活动区,这一步很重要,不设置的话可能导致U盘启动引导不了系统,方法是右击移动盘符,设为活动即可,如下图:

将U盘或者移动硬盘设置为活动盘
三、打开Windows To Go辅助软件工具,选中刚刚解压的install.wim文件,选中安装的磁盘这项,选中自己的U盘或者移动硬盘,这里需要注意的是,存储设备一定要大于20G容量空间才行,否则会提示空间不足,无法使用的情况,如下图:
(本文来源于图老师网站,更多请访问http://m.tulaoshi.com/windowsxitong/)
将install.wim文件添加到U盘或者移动硬盘

U盘或者移动硬盘容量一定要大于20G,否则会有提示
四、以上操作完成之后,我们就可以点击开始安装了,这里的安装是全自动,无需手动干预。开始后软件会自动格式化U盘或者移动硬盘,因此如果大家U盘或者移动硬盘里边之前有重要数据,一定要记得事先备份数据。开始后不久我们会看到会弹出一个CMD的命令行,会有一个进度条和时间预估,接下来等待安装即可,我们等待一会即可。建议大家使用USB3.0接口U盘或者移动盘,安装速度会快些。此过程安装请耐心等待,不要关闭命令行窗口,如下图:

CMD命令安装进度提示对话框
五、一切都安装好之后,CMD命令行会自动消失,我们关闭软件,重新启动电脑,进入Bios设置启动项下吧,即可开始使用移动U盘或者移动硬盘Win8系统了,由于每台电脑的主板Bios设置都不同,详情可以阅读下:如何设置U盘启动 设置电脑开机从U盘启动方法。
六、以上准备好了之后,我们以后要在电脑上使用,只需要将U盘或者移动硬盘插入电脑中,然后设置一下Bios从USB启动即可,以下我们演示一下一台联想电脑使用移动Win8系统。
1、将安装Win8系统的U盘或者移动硬盘通过USB接口连接电脑
2、重启电脑或者开机,一直按Del键进入Bios设置,设置一下USB为第一启动项,如下图,我们首先选择左侧Advanced Bios Features第二项进入设置,如下图:

BIOS第一启动项设置
3、接下来选择Boot Device,如下图:

选择Boot Device设置
4、然后找到1st Boot Device项选择设置第一启动项,Removable Dev

设置第一启动项为U盘或者移动硬盘

如果是移动硬盘,我们会找到产品型号等,选择上即可
可以进入Removable Dev确认下主板是否能辨识出来U盘或者移动硬盘,选择好按Entel确认即可,最后按F10键保存Bios设置,之后会弹出一个是否保存确认框,我们按Y(选择YES即可)!之后电脑会自动重启,然后进入到我们U盘或者移动硬盘里边的Win8系统,第一次启动会稍慢,耐心等待下吧,之后的运行还是非常流畅的,和本地操作无异!

进入到U盘或者移动硬盘的Win8初始界面

初次使用会需要进行一些设置

登录到电脑账号设置

进入到Win8开始屏幕桌面
至此我们将Win8系统安装到U盘或者移动硬盘就全部结束了。由于不管是安装还是初次使用都会涉及到大文件载入,因此建议大家使用USB3.0 U盘或者移动硬盘会在安装以及在移动使用中会有更快的加载速度。将系统装到U盘(或者移动硬盘也可以),随身携带,走到哪插上U盘,一切搞定!还不用担心文件的同步,不用担心个人使用习惯、不用担心安全问题,一切就这么简单!移动办公,这才是王道,什么云办公都是浮云!
win8系统关闭/合上盖子自动关机取消怎么设置
, 绝大部分笔记本电脑都是采用翻盖设计方式,这样也可以更加的方便携带使用,当我们合上笔记本盖子时系统也会自动进入待机模式、重启或关机等模式,不同的用户对关闭盖子的功能需求也不一样。和win7 64位不同,有用户反映使用的是win8系统的笔记本电脑只要合上盖子就自动进入关机状态,其实我们是可以通过电源选项来设置关闭盖子的功能,一起来看看具体设置教程吧。
1、首先返回到win8系统传统桌面位置,然后同时按下win+X组合键打开快捷菜单。打开快捷菜单里面,直接选择电源选项。

2、窗口打开之后,直接额点击左边菜单里面的选择关闭盖子的功能选项,然后就会弹出一个新窗口。

3、新弹出的窗口里面,把关闭盖子的时候后面状态设置成不采取任何操作,做完之后就点击确定保存设置。

关闭笔记本盖子就自动进入关机状态并非系统问题,这是一直笔记本盖子的功能,我们可以根据个人对笔记本电脑的使用情况来设置关闭盖子所采取的操作行为对大家使用笔记本合上盖子功能需求有所帮助。