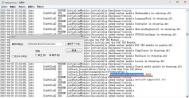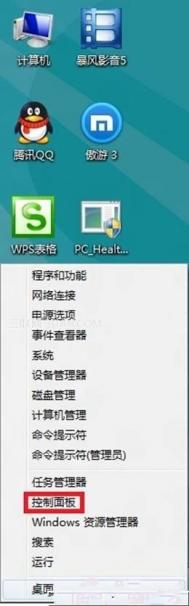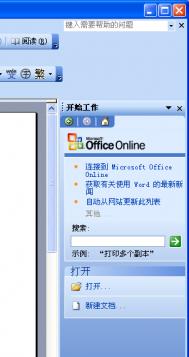Win8确定系统启动类型的方法
最麻烦方法:
在安装操作系统时,安装程序会收集一些必备信息,电脑的启动方式就是其中之一。在你的电脑C:WindowsPanther文件夹中找到 setupact.log文件,用记事本打开,然后搜索Detected Boot Environment,在这里你就可以看到系统启动方式了。

最智慧方法:
如果你知晓GPT与UEFI启动之间的关系,那么你可能知道,Windows想要从GPT硬盘引导,就必须以UEFI方式启动(反之则不成立)。在磁 盘管理中看一下硬盘类型,如果是GPT,那么电脑肯定就是UEFI启动了。打开磁盘管理,在主硬盘上右键单击,如果出现转换成GPT磁盘,那说明硬盘 为MBR类型;如果出现转换成MBR磁盘则说明硬盘为GPT类型(因为是主硬盘,这一项是灰色不可用状态)。

高手用这个方法:
按Win+R打开运行,输入msinfo32,回车查看系统信息。在BIOS模式中如果显示传统,表示系统启动方式为Legacy BIOS;如果为UEFI,则显示UEFI。

如何修改Win7/Win8.1/Win10用户登录名称
Win10的账户分为本地和在线两种。由于应用商店和设置同步等功能的启用,在线的微软账户使用更多一些。使用微软账户登录的用户可以通过修改账户名的方式改变显示名称,但必须要在线操作,控制面板和设置均无法修改。如果使用本地账户登录,可以在控制面板中修改显示名称。

但有些时候需要修改登录名,这时候改显示名就不管用了。比如某些企业网络中,用户需要知道登录名,以便连接Active Directory等内容。另外,根据设备类型和网络设置,连接不同类型的网络共享或管理其他电脑资源时,可能都会要求提供登录名,因此能够知道和修改这一名称还是很有必要的。

该方法同样适用于Win7/Win8.1系统,在计算机管理→本地用户和组中就可以进行设置。
具体方法如下:
1、在Win10专业版开始按钮上点右键,选择计算机管理。
2、点击本地用户和组,找到要求改的账户。
3、名称一栏显示的是该账户登录名,也就是标准用户名;全名是显示名称,方便用户辨认。

4、此时在被选账户点右键,选择重命名可修改登录名(如上图);选择属性后,在弹出窗口中可修改全名(显示名称),如下图

需要注意的是,Windows10家庭版计算机管理并无上述功能,因此相关用户暂时无法使用此方法
Win8/8.1系统如何释放C盘空间
由于Windows系统的特殊环境,一般减少的空间都是主要集中在以下:
1Tulaoshi.Com、注册表:用户数据和程序数据不断写入注册表,因此注册表也会变大。
2、补丁安装:Windows Update自动更新打开时,差不多每个月会有新的补丁发布。安装补丁需要额外的空间(补丁替换掉一些文件,把原来的文件备份起来)。
3、系统还原:系统还原会自动创建还原点,需要硬盘空间。
(本文来源于图老师网站,更多请访问http://m.tulaoshi.com/windowsxitong/)4、应用商店缓存:应用商店在下载应用时会有残留缓存文件沉积,会占据一些空间。
5、其他诸如休眠临时文件以及系统驱动备份也是较大的文件。
既tulaoshi然知晓了系统盘占用的真凶,如何给臃肿的系统盘减肥呢?
Win8/8.1系统释放C盘空间的方法:
1、首先分析自己的系统盘的大文件目录和数量,可以用磁盘空间分析工具或者系统瘦身工具分析下,有哪些大文件或者程序作祟。

由上面可以看到系统盘主要由若干个显示/半隐藏的系统文件夹,外加上几个系统单一文件组成:分别为32位或者64位软件的安装目录Program Files,记录应用程序注册写入的配置文件目录ProgramData,Windows系统主目录,用户个人数据Users,以及其他还原点文件目录 Recovery以及睡眠休眠产生的系统sys文件。
2、分析了系统盘的磁盘情况后,对大文件或者文件占用的情况也知晓了,接下来开始系统盘的瘦身操作。比如系统瘦身工具,安全删除可清理的系统文件。

3、Program Files或者Program Files (x86)瘦身:用于存放应用程序的安装文件目录,占用一定的体积,可以卸载一些体积较大的程序。
4、ProgramData瘦身:不推荐,存放大多数的应用软件以及程序的配置信息
5、Windows系统主目录:其中存放了每个月的系统Windows Update升级备份的各种临时文件,其中也包括应用商店应用下载后产生的临时缓存。支持手动删除或者第三方工具删除。
具体路径在以下:C:WindowsSoftwareDistributionDownload

6、用户个人数据Users:里面存放了软件临时文件或者用户日常操作过程中的产生的各种临时文件,体积不是很大,但时间一久,也能够积少成多。由于临时文件属于系统隐藏文件,可以使用第三方安全清理工具解决。

7、其他还原点文件目录Recovery:存储手动创建的或者系统自动生成的还原点,建议调整上限,不建议关闭该功能。
操作如下:右击我的计算机,选择属性,进入系统信息汇总页面。

然后选择系统保护功能,系统默认是关闭的,建议手动开启(启用)并配置磁盘空间使用量。

8、睡眠休眠产生的系统sys文件
由于Windows8/8.1引入了快速启动功能,加快了开机启动速度,如果开启休眠功能,将会在系统盘生成一个与物理内存等大的系统休眠文件pagefile.sys以及hlberfil.sys文件。
可以用powercfg /h on或者powercfg /h off的管理员:命令提示符进行开启或者关闭休眠。

Win8系统32位还是64位怎么快速查看
微软在Win8操作系统中新增开始屏幕与各种实用功能,在操作上很多用户还是不怎么习惯,特别是在查看一下系统信息或操作时与其他系统不同,所以很多用户并不是很喜欢win8系统,作为改革操作系统各方面改变是必然的,只有我们去琢磨、体验和技巧掌握,相信你也可以更好的玩转win 8系统。很多用户不知道如何判断是32位还是64位操作系统,下面给大家带来两种快速查看win8系统类型信息查看技巧。
查看方法一:
(本文来源于图老师网站,更多请访问http://m.tulaoshi.com/windowsxitong/)1、进入win8系统,把鼠标移动到window8屏幕左边的边缘,直接点击搜索。
2、在搜索窗口里面输入系统信息,然后单击打开显示的系统信息,就可以在系统信息窗口里面看到系统的信息。如果是win8系统64位,显示的是基于 x64 的计算机;如果是win8系统32位,显示的是基于 x86 的计算机。

查看方法二:
1、进入win8系统,把鼠标移动到window8屏幕左边的边缘,直接点击搜索。
2、在搜索窗口里面输入系统,在显示的系统里面单击此项,就能够打开系统属性窗口;
3、系统属性窗口里面的查看方法和win7 64位旗舰版一样,能够直接看到当前系统类型了。
简单的两种方法就可以快速的判断出Win8是32位还是64位操作系统,只是我们刚接触到win8会比较生疏而已,希望教程的系统类型信息查看技巧对大家有所帮助。