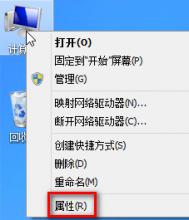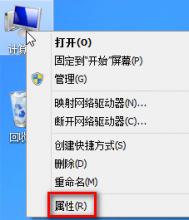Windows 8系统虚拟内存设置多少合适?
1. 打开桌面的计算机,右键属性;

2. 找到左侧的,高级系统设置;

3. 找到高级下面的性能,点击设置;

4. 选择高级---更改,正常情况下虚拟内存是计算机自动管理的,并且是在C盘,但有时为了将C盘的空间释放出来就可以选择在其他的盘符中设置虚拟内存,一般选择紧邻C盘的盘符D盘设置。

5. 下面图一是没有经过设置的虚拟内存,如果要设置的话,就先将自动管理所有驱动器的分页文件大小前面的勾取消,然后选择D盘---自定义大小,输入最小值和最大值(虚拟内存设置的原则是:虚拟内存最小值是物理内存的1到1.5倍;虚拟内存最大值是物理内存的2到2.5倍。)


6. 点击设置---确定之后看见提示需要重启,重启之后设置成功。

Windows 8磁盘的四种健康模式
Windows 8官方博客上的发布了最新一篇文章透露了新的NTFS健康模式,称Windows 8 系统中将重新设计实用的检查系统或修正磁盘文件错误(chkdsk(m.tulaoshi.com))用来检测和修复磁盘损坏。微软已经在重新架构该结构,并减少磁盘故障。
Windows 8 其中的一个核心设计就是增加功能并减少系统的故障,这个功能将和其他比如Storage Spaces和新的ReFS文件系统组合,帮助减少各种复杂环境导致的磁盘损坏,并为系统增加新的可靠新功能。微软解释道。新的设计将所有遇到的情况分解为各个步骤,然后确定对磁盘的损坏,然后不断的调整,提供高效的磁盘解决方案。

同时Windows 8 用户通过活动中心, 资源管理器, PowerShell和服务管理上看到了文件系统的雏形,而且磁盘有四个不同的安全健康等级。分别为Online and healthy(没有检测到磁盘损坏) , Online spot verification needed (磁盘有部分损坏), Online scan needed (磁盘损坏而且需要进行扫描)和Spot fix needed (需要重新启动进行磁盘修正错误)。
最后微软这样写道:在Windows 8 系统上,我们将文件系统修正错误变得更加的易操作而且更加不受其他因素打扰,我们想这些改变将为您提供一个良好的使用环境,提供更加舒适的用户体验,当然我们更愿意听到你的反馈,给我们提出意见,让我们不断的改进。
Windows 8安装U盘的制作办法
首先下载Windows 8 USB。
下载后解压windows_8_usb_installer_maker_by_vhanla-d4tus5n.zip压缩包。
鼠标右键以管理员身份运行Win8USB程序。
插入U盘(请用一个没有数据的U盘),在Windows 8 USB Installm.tulaoshi.comer Maker界面下点击Select a USB Drive(选择 USB 驱动器)下拉框,选择U盘盘符,并勾选Format drive(格式化驱动器)项目。
接着单击Search ISO按钮,找到Windows 8映像文件,点击打开。
单击Create按钮开始制作Windows 8启动U盘
然后会进入Windows 8映像文件和MBR引导记录写入到U盘的整个过程,写入时间取决于U盘的速率,请耐心等待。
写入过程中该程序会出现未响应的状况,请勿关闭,这是正常现象。
写入完成。现在你就可以利用U盘轻松安装windows 8系统了。
注意事项
请使用4GB以上的U盘
该程序只能在Windows Vista和Windows 7环境下运行
(本文来源于图老师网站,更多请访问http://m.tulaoshi.com/windowsxitong/)Windows 8关机方法汇总

windows 8如何关机呢?似乎是个很小白的问题,但是因为windows 8失去了开始按钮,让一些习惯了用开始按钮来关机的网友有些不习惯。下面就是一些windows 8关机的汇总,有需要的朋友可以看一下。
1、Win + i 快捷键或者借助鼠标滑至桌面右下/右上角,调出Charm菜单工具栏。点击电源即可看到睡眠、关机、重启选项。使用Metro界面和传统桌面。
2、快捷键Alt + F4,调出关闭Windows窗口,适用于传统桌面。在Metro界面中,Alt + F4体现为关闭Metro应用功能。
3、快捷键Ctrl + Alt + Del ,关机选项在桌面右下角。
4、Win +R 下运行shutdown.exe -s -t 00命令。
5、借助shutdown.exe -s -t 00命令在桌面创建关机快捷方式按钮。
Windows 8多显示器模式详解
此为MSDN今天发表的有关Windows 8与多显示器支持的文章,作者Steven Sinofsky,以下为全文翻译:当把人们使用连接多台显示器的电脑时,体验的满意度就会上升。一个多显示器的运作模式可以让我们在同一时间执行多重任务,从而提高使用者的生产率。Windows 8将会带领你体验使用大屏和高分辨显示器带来的好处。
根据Windows Feedback Program收集来的数据显示,大约14%的台式机和5%的笔记本都已经在多显示器的模式下进行运作。

接下来我们将讨论Windows 8 使用多显示器时能实现的目标:
1.桌面更加人性化
(本文来源于图老师网站,更多请访问http://m.tulaoshi.com/windowsxitong/)2.提高多个应用程序的使用效率
3.提高用户界面的使用效率
4.可并列使用Metro风格和桌面应用程序

微软办公室内的多显示器配置图
多显示器配置下的人性化桌面背景设置
我们知道在Windows 7的多显示器电脑使用中,人性化桌面背景设置还是存在着一些缺陷,我们为此提出了一些在Windows 7个性化桌面设置过程中遇到的问题的更改:
1. 每台显示器可显示不同的背景图片

不同显示器的不同桌面背景

选择不同桌面背景的界面
2.符合各个显示器尺寸的幻灯片设置

符合各个显示器尺寸的幻灯片设置
3.可将一张完整的图片分开(m.tulaoshi.com)显示在各个显示器上

完整图片在多个显示器的显示

设置一张图片多个显示器显示的操作菜单
多显示器电脑的任务栏
很明显,我们使用多显示器的目的是为了达到多产。多一个显示器意味着我们可以同时多看一些操作界面。在桌面操作中,一切windows的管理都源于任务栏。但就像此前你们在Windows 7博客中指出来的,缺少可同时操作多个显示器的任务栏仍然是我们之前未跨过去的鸿沟。
下面是一些来自于大量的实践研究中所提出来的报告结果:
1.用户即可选择使用有组织性的或者专业性的模式来管理windows。
2.提高任务栏的工作效率仍是用户继续追求的目标。
3.用户都有自己优先使用的显示器。
4.用户既可保留任务栏默认设置又可取消任务栏的编组。

多显示器电脑的任务栏操作菜单
考虑到人们会选择不同的Windows管理模式,我们研发了多显示器电脑的任务栏操作菜单。

Windows 8任务栏属性
1.在Window打开界面显示任务栏按钮

在window打开界面任务栏的应用程序按钮
2.在主任务栏且是打开界面的任务栏显示任务按钮

在主任务栏且打开界面的按钮
3.可在任何一个显示器显示任何一个任务栏按钮(默认)

所有任务栏的应用程序按钮(默认按钮)
Window 8改变的小小透露
打破界限、打破死角
你可以在任何一个显示器上选择开始键:


你可以在任何一个显示器上切换最近使用过的应用程序。

你可以在一个显示器带入Charms菜单

在任何界面开始和移动Metro风格的应用程序
其操作步骤为:
1.点击开始
2.切换到任何一个显示器里的一个应用程序
3.使用快捷键Win+Pg Up或者Win+Pg Dn
4.将Metro风格拖拽到任何一个你想要的显示器里
鼠标在显示器间使用的改善
不难发现,在我们使用多显示器的电脑时,常常会觉得显示器边缘的切换显得尤为得困难,一不小心就会跳到错误的显示器中。
而接下来,我们将在这方面进行了改善,让我们在选定显示器间的界面变得更加得容易。
通过模仿菲茨定律(Fitts' Law),我们实现了显示器间的真正共享边缘。在下图显示的红色边缘将会引导你的鼠标进行显示器切换。

这个红色边缘只有6像素,所以它不会影响整体的美感。同时,它也只在你光标放在那块位置的时候才会显示出来。

这个共享边缘的设置不仅仅只是为了改善新的Windows 8的用户界面,而且也是为了能够更加容易得点击关闭和桌面显示键。
继续期待
通过这些新功能的改变,希望能给大家带来更好的用户体验,也希望在使用桌面的同时能够更流畅地使用Metro风格的应用程序。当然,在接下来的阶段里,我们仍然会本着顾客的用户体验继续改善、继续研发。