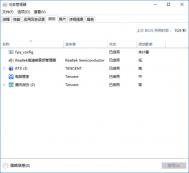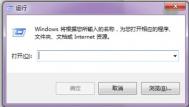Win10怎么设置开机启动项
如今的电脑软件越来越不纯净,越来越多软件都捆绑了不少插件或者相关软件,不仅如此,很多软件安装后,都会强制修改开机启动项,开机自动启动,导致电脑开机速度越来越慢。对于如今的电脑用户来说,如果不会修改开机启动项,就只能忍受开机越来越慢了,因此电脑用户有必要学习一下Win10怎么设置开机启动项,以下是图老师分享的Win10禁止开机启动项方法。

Win10设置开机启动项的操作与Win7和Win8都有所不同,可以说更为简单了。在Win10正式版中,开机启动项转移到任务管理器中去设置,以下是详细操作步骤:
1、首先在Win10任务栏空白处点击鼠标右键,在弹出的右键中,点击打开任务管理器,如下图。

2、打开Win10任务管理器之后,就可以看到,这里除了有我们熟知的性能、进程、用户等熟悉项目外,还新增了启动选项,切换到启动选项,然后点击选中需要禁用的启动项,点击底部的禁用就可以了,如下图所示。

由于图老师小编的Win10电脑之前已经设置过禁止开机启动项,因此这里除了安全卫士和系统自带的一些服务外,一些曾经自动加入到开机自动启动的软件都被图老师小编给禁止了。在这里,图老师小编建议大家将安装的一些软件,如QQ、各类播放器、鲁大师、驱动精灵等都可以全部禁止启动,仅保留系统必须启动的项目即可。
3、除了Win10可以借助任务管理器禁止开机启动项指纹,还可以借助百度卫士、360安全卫士等电脑安全软件去禁用开机启动项,如下图所示。

以上图老师介绍了2种Win10禁止开机启动项方法,操作非常简单,无需借助任务软件即可设置。对于一些小白来说,也可以借助安全卫士等工具自带的开机启动项优化工具去禁用启动项。
如何加入Win10系统的Insider计划?
虽然windows这次推出的win10明确了免费的计划,但是要加入win10系统,似乎也并不是那么简单的。这不,最开始加入win10系统的用户就体验到了,咱们要进入win10,还需要先加入它的inside计划才行。那么关于这个inside计划,咱们要如何操作呢?下面,图老师小编就将详细的步骤来介绍一下吧!
1.首先,咱们需要注意的是,要实现加入inside计划的操作,必须拥有一个微软的账户才可以,没有的朋友,赶紧先去申请吧!准备完毕之后,咱们登陆到Windows Insider网站,点此链接,登陆上自己申请的微软账号。

2.接下里,咱们出现的窗口界面中,咱们直接点击加入,然后就可以看到如下图中所示的窗口了,全部都是英文的界面,可能对于英文不好的朋友来说,看起来确实是比较费力的。这就是一个需要咱们同意接受的隐私协议,反正这类型的协议都是一样的,不接受的话是无法继续操作的,咱们直接点击窗口中的Accept接受就可以了
(本文来源于图老师网站,更多请访问http://m.tulaoshi.com/windowsshi/)
3.之后,咱们就等待网页进行跳转吧,跳转之后,咱们就可以收到成功的提示了。之后,咱们就可以升级win10的预览版了!

如何让win10电脑设置为自动更换壁纸?
也许在之前的系统中,例如咱们的win7 64位旗舰版iso系统,咱们想要更换壁纸,也许需要经过多个步骤才可以实现,如果需要自动更换壁纸的话,更麻烦,咱们还需要去下载这方面的软件才可以实现。但是升级到win10系统之后,咱们的windows功能变得更加的强大的,即便是没有安装其他的软件,咱们也可以实现自动更换壁纸,下面,图老师小编就来告诉大家,这个功能在win10系统中要如何实现吧!
1.首先,咱们需要返回到win10电脑的桌面位置,在桌面上,咱们找一个空白处,然后点击鼠标右键,选择弹出菜单中的个性化选项,之后,咱们就可以打开win10电脑的Modern个性化窗口了。

2.之后,咱们就可以看到如下图中所示的窗口了,在该窗口中,咱们可以找到背景选项,咱们需要将这个背景下属tulaoshi.com的状态设置为Slide show, 而下面的窗口中,咱们就可以看到壁纸更换文件夹位置选择项,以及图片更换频率等,咱们只需要根据自己的需求重新进行设置就可以了。

win10电脑用IE11浏览器看视频容易出现绿屏故障怎么办?
说实话,关于windows系统出现黑屏、蓝屏的故障是不在少数的,在之前的文章中,图老师小编就介绍了不少关于w764位旗舰版出现的黑屏、蓝屏的故障,但是升级到win10系统之后,似乎这些故障也升级了,不信你来看看,今天,就有一位用户提到说,自己的win10电脑在使用IE11浏览器看视频的时候,突然出现了绿屏的故障,那么针对这种绿屏故障,咱们要如何处理呢?下面,图老师小编就来详细的介绍一下吧!

第一种方法:有可能是咱们观看的视频的网站不是咱们浏览器所信任的网站。
解决方法:咱们只需要将该网站添加为IE11浏览器信任的站点就可以了,操作方法如下:咱们双击打开win10电脑中的IE11浏览器,之后,咱们点击窗口上方的工具-Internet选项,然后在打开的窗口中将界面切换到安全这一栏中,然后点击受信任的站点-站点,添加该行的网站即可。
第二种方法:没有添加兼容性视图设置
解决方法:咱们还是需要先打开IE11浏览器,然后选择工具-兼容性视图,之后咱们将该行网站添加到兼容性视图中的网站,然后重启一下自己的IE11浏览器就可以了。
第三种方法:关闭保护模式
解决方法:咱们按照方法一中的步骤进入到Internet选项窗口中,然后将界面切换到安全这一栏中,点击Internet,把启用保护模式的勾选去掉,接下来,咱们将界面切换到高级选项卡,找到增强保护模式,如果前面有勾选并可选的话,咱们就将这个勾选去掉即可。
如何在win10电脑中设置延迟更新?
其实在以前的w764旗舰版系统下载电脑中,就有不少用户提到了这个问题,每当自己正在工作,或者是正在玩游戏的时候,这个该死的自动更新程序就出来了,不管三七二十一,用户就这也被骚扰了,有的正在玩游戏的用户也因此丢了不少分,在之前的win7旗舰版系统中,咱们倒是可以设置,让咱们的win7旗舰版系统暂时不更新。那么升级到10系统之后,这个问题还存在,那么咱们又要如何才能让win10系统延迟更新呢?下面,图老师小编就来告诉大家设置的方法吧!
1.首先,咱们按下win10电脑键盘上的windows按键,打开win10电脑的开始菜单,在这个开始菜单中,咱们点击其中的设置选项,如下图中所示。

2.之后便会出现咱们win10电脑的设置窗口了,其中包含有很多的选择,咱们点击选择其中的更新和安全。

3.在之前出现的窗口中,咱们点击选择左侧菜单中的windows更新,然后在右侧窗口中选择高级选项。

4.i出现的高级选项设置窗口中,咱们就可以看到延迟升级的选择了,咱们只需要在这个延迟升级勾选上,然后点击确定保存设置就可以了。

win10系统如何防止硬盘数据丢失?
在以前的win7 64位旗舰版iso系统中,咱们曾经介绍过这样的一个操作,那便是对咱们的win7旗舰版系统设置还原点,不管是电脑出现崩溃或者是数据丢失的情况,咱们只需要一键还原系统,那么咱们丢失的文件就会找回来,但是每次都要去设置还原点,似乎步骤还是繁琐了一些。升级到win10系统之后,这种害怕硬盘数据丢失的顾虑依然是存在的,只不过现在的win10系统已经有了硬盘的设置功能,可以防止硬盘数据的丢失,下面,图老师小编就来详细的讲述一下!
1.首先,咱们直接按下win10电脑键盘上的windows键,然后在出现的快捷菜单中,咱们点击选中其中的控制面板。

2.在打开的控制面板界面中,咱们找到并点击其中的存储空间。
3.之后就会出现管理存储空间的串口了,咱们点击左侧菜单中的创建新的池和存储空间。

4.接下来,咱们就可以选择要用来创建存储池的驱动器,然后点击创建池。指定驱动器名称和驱动器号,然后选择一种布tulaoshi局(三种布局的具体含义见小知识)。指定存储空间大小,然后单击创建存储空间即可。
在win10电脑的应用商店中无法安装软件怎么办?
可以说,这个应用商店有点抄袭APP的感觉了,但是不管怎么说,这也是咱们windows系统走向人性化的表现之一,而应用商店的出现,也成为了咱们win8系统的一个主要亮点之处。即便是现在升级到win10系统,这个应用商店也一直被沿用了下来。不过最近却有使用win10系统的用户在操作这个应用商店的时候发现了一些问题,该用户咨询说,自己win10系统的应用商店中无法安装应用程序,那么遇到这样的问题,我们要如何解决呢?
1.首先,咱们在win10电脑中同时按下键盘上的win+R快捷键打开电脑的运行窗口,之后,咱们在打开的运行窗口中输入wsreset并单击回车。其实打开运行窗口的方式还有一种,大家可以直接按下键盘上的witulaoshindows键,然后在出现的开始菜单中找到运行选项并单击也可以打开运行窗口。主要看大家平时喜欢那种操作。

2.之后,咱们只需要等待win10系统对这个命令进行运行,等待运行完毕之后,咱们直接重启一下win10电脑就可以解决问题了。
(本文来源于图老师网站,更多请访问http://m.tulaoshi.com/windowsshi/)