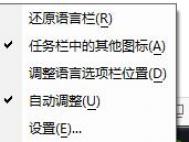Word2007中如何快速准确移动文字块
1、打开一段需要进行文字移动的文档,我们将红色文字进行移动,选中所有的红色字体,在键盘上上请安F2键,此时,在文档的最低端会出现一个移至何处的提示。

2、紧接着确定好移动位置,按一下回车键便可,例如图老师小编在这里将红色文字移向第三段后面,就把鼠标定位在第三段文字后面。

用宏来查看Word2007中的快捷键的方法
第一步,启动Word2007,单击菜单栏--视图--宏--查看宏。

第二,在宏的位置中选择Word命令,然后在上面的选项中找到ListCommands,点击运行按钮。

第三,弹出一个小对话框,我们选择当前键盘设置。

第四,确定之后,就会新建一个表格,tuLaoShi.com里面就是Word快捷键了。

打开多个word文档后 word2007如何同时保存?
在word文档编辑时,有时同时打开多个word文档,但编辑之后一个一个的保存,特别费时费力,如何同时保存所有打开文档?图老师下面图老师小编就为大家详细介绍一下,来看看吧!

方法/步骤
单击office按钮,点击Word选项

弹出Word选项对话框,选择自定义标签。

在右侧的从下列位置选择命令框中选择不在功能区中的命令。

然后在列表框中找到全部保存项,单击’添加按钮。

将它添加到自定义快速访问工具栏中,最后单击确定按钮。

以上就是打开多个word文档tulaoshi后 word2007如何同时保存方法介绍,操作很简单的,大家学会了吗?希望能对大家有所帮助!
如何显示和隐藏Word2007的网格线

显示网格线。切换到页面布局项,在排列组中找到对齐命令并点开其下拉菜单,选择其中的查看网格线命令即可。
部分显示网格线。如果仅要显示部分网格线,请单击对齐下拉菜单中的网格设置命令,在弹出的绘图网格对话框中设置显示网格下的垂直间隔或水平间隔列表中的网格线数,最后确定即可。

隐藏网格线。切换到页面布局项,在排列组中找到对齐命令并点开其下拉菜单,再次选择查看网格线命令,把查看网格线命令前面的勾去掉即可。
Word2007中如何插入和删除分节符?
在使用Word编辑的过程中有时我们会用到分节符,分节符是可用节 (节:文档的一部分,可在其中设置某些页面格式选项。若要更改例如行编号、列数或页眉和页脚等属性,请创建一个新的节。)在一页之内或两页之间改变文档的布局。
只需插入分节符 (分节符:为表示节的结尾插入的标记。分节符包含节的格式设置元素,例如页边距、页面的方向、页眉和页脚,以及页码的顺序。)即可将文档分成几节,然后根据需要设置每节的格式。例如,可将报告内容提要一节的格式设置为一栏,而将后面报告正文部分的一节设置成两栏。
通过在Word2007文档中插入分节符,可以将Word文档分成多个部分。每个部分可以有不同的页边距、页眉页脚、纸张大小等不同的页面设置。在Word2007文档中插入分节符的步骤如下所述:
第1步,打开Word2007文档窗口,切换到页面布局功能区。然后在页面设置分组中单击分隔符按钮,如图1所示。

图1 单击分隔符按钮
(本文来源于图老师网站,更多请访问http://m.tulaoshi.com/wjc/)第2步,在打开的分隔符列表中,分节符区域列出4中不同类型的分节符:
(1)下一页:插入分节符并在下一页上开始新节;
(2)连续:插入分节符并在同一页上开始新节;
(3)偶数页:插入分节符并在下一偶数页上开始新节;
(4)奇数页:插入分节符并在下一奇数页上开始新节。
选择合适的分节符即可,如图2所示。

图2 选择分节符
通过在Word2007文档中使用分节符,可以把Word文档分成两个或多个部分,这些部分可以具有不同的页面设置。如果不再需要分节符,可以将其删除。删除分节符后,被删除分节符前面的页面将自动应用分节符后面的页面设置。在Word2007文档中删除分节符的步骤如下所述:
第1步,打开已经插入分节符的Word2007文档,依次单击Office按钮→Word选项按钮,如图3所示。

图3 单击Word选项按钮
第2步,在打开的Word选项对话框中切换到显示选项卡,在始终在屏幕上显示这些格式标记区域选中显示所有格式标记复选框,并单击确定按钮,如图4所示。
(本文来源于图老师网站,更多请访问http://m.tulaoshi.com/wjc/)
图4 选中显示所有格式标记复选框
第3步,返回Word2007文档窗口,选中分节符,并在键盘上按Delete键即可将其删除,如图5所示。

图5 将光标定位到分节符前面