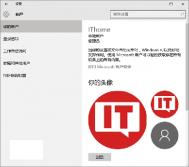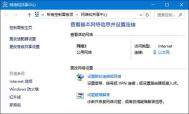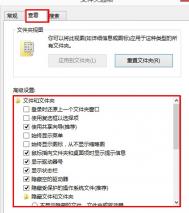修改Win10登录名称方法
很多用户将自己的电脑升级成Win10后,操作起来有些力不从心,这是因为对于Win10系统还不熟练的原因。今天,图老师小编就来跟大家分享修改Win10登录名称方法。

该方法同样适用于Win7/Win8.1系统,在计算机管理→本地用户和组中就可以进行设置。
具体方法如下:
1、在Win10专业版开始按钮上点右键,选择计算机管理。
2、点击本地用户和组,找到要求改的账户。
3、名称一栏显示的是该账户登录名,也就是标准用户名;全名是显示名称,方便用户辨认。

4、此时在被选账户点右键,选择重命名可修改登录名(如上图);选择属性后,在弹出窗口中可修改全名(显示名称),如下图

需要注意的是,Windows10家庭版计算机管理并无上述功能,因此相关用户暂时无法使用此方法。
Win10的UAC对话框“是”点不了解决办法
在Win10系统中,玩家们遇到了许许多多的小毛病,这是因为Win10系统还不够(图老师整理)完善的原因。今天,图老师小编就来跟大家分享Win10的UAC对话框是点不了解决办法,希望能对大家有所帮助。

方法不难,具体如下:
(本文来源于图老师网站,更多请访问http://m.tulaoshi.com/windowsshi/)1、激活管理员账户Administrator:
① 以管理员身份运行CMD
② 执行 net user administrator /active:yes (如下图)

③ 切换至Administrator账户,如下图

2、在管理员账户中,以管理员模式执行如下命令:
net localgroup Administrators 你的账户登录名 /add

3、注销后重新登录原有账户,此时账户已加入管理员组,拥有UAC控制权限。
修改完成后,最好关闭Administrator账户,以免被恶意软件非法利用。上述步骤中涉及到的细节内容,请参考下面文章。
如何修改Win7/Win8.1/Win10用户登录名称
Win10的账户分为本地和在线两种。由于应用商店和设置同步等功能的启用,在线的微软账户使用更多一些。使用微软账户登录的用户可以通过修改账户名的方式改变显示名称,但必须要在线操作,控制面板和设置均无法修改。如果使用本地账户登录,可以在控制面板中修改显示名称。

但有些时候需要修改登录名,这时候改显示名就不管用了。比如某些企业网络中,用户需要知道登录名,以便连接Active Directory等内容。另外,根据设备类型和网络设置,连接不同类型的网络共享或管理其他电脑资源时,可能都会要求提供登录名,因此能够知道和修改这一名称还是很有必要的。

该方法同样适用于Win7/Win8.1系统,在计算机管理→本地用户和组中就可以进行设置。
具体方法如下:
1、在Win10专业版开始按钮上点右键,选择计算机管理。
2、点击本地用户和组,找到要求改的账户。
3、名称一栏显示的是该账户登录名,也就是标准用户名;全名是显示名称,方便用户辨认。

4、此时在被选账户点右键,选择重命名可修改登录名(如上图);选择属性后,在弹出窗口中(图老师整理)可修改全名(显示名称),如下图

需要注意的是,Windows10家庭版计算机管理并无上述功能,因此相关用户暂时无法使用此方法
如何关闭Win10窗口Snap功能
Win10中的Snap功能源自于Win7/Win8.1,并且在此基础上又有新的发展。简单来说,当用户拖动窗口到屏幕角落或边缘,就会出现相应的形态和大小改变。比如Windows10中新增加的窗口拖动到屏幕四角,会自动以该角落为基准占据屏幕四分之一的面积。而拖动到屏幕上边缘会最大化显示该窗口,拖动到两侧会以该边缘位基准自动占据半个屏幕。
不过有些用户不太习惯这种功能,有些时候把窗口拖到边缘或角落时,可能会出现上述效果,但他们并不需要。因此,从这些用户的角度来说,停掉该功能是有必要的。方法也并不麻烦,改一个注册表键值就可以做到完全禁用,不必在设置中逐个关闭
方法如下:
1、在Cortana搜索栏或运行中输入regedit后回车,进入注册表编辑器。
2、定位到:HKEY_CURRENT_USERControl PanelDesktop。

3、找到DockMoving,双击后将数值数据改为0,点击确定即可(如上图)。
注销再登录之后就可以看到效果。如果想恢复之前的默认设置,只需再将DockMoving的值改为1即可。
Win10 Mobile预览版10581下载卡在0%怎么办
微软推送了最新的Win10 Mobile预览版10581快速版更新,本次更新是在Win10移动版10572基础之上的完善,因此主要是Bug修复和性能提升,延长电池续航等。

在升级Windows 10 Mobile预览版10581过程中,有不少IT之家网友遇到了下载卡在0%的问题,这个问题之前就已经很常见。
首先检查是否处于WiFi环境中,保证剩余空间1GB以上,电量需要保持在40%以上,因此建议大家充电状态下进行升级。
如果以上都已满足,Win10移动版10581下载缓慢卡在0%,只需要坐和放宽,静静等待即可,包括之后的齿轮转动、数据迁移阶段,最终会完成升级。
win10键组合快捷大全
Win键也叫win微标键,全程为Windows键,该按键位于键盘的左下角,按键上有一个微软Windows标志。在Win10系统中,单按这个按键,可以快速打开打开菜单。Win键功能非常强大,结合其它按键,可以实现很多快捷功能,以下一起来领略一下吧。

win键组合快捷大全
Win + A:打开操作中心;
Win + B:将焦点转移到任务栏通知区域,之后你可以通过左右方向键选择项目,按回车打开;
Win + C:打开Cortana微软小娜,并开始聆听......
Win + D:显示桌面,重复按下可还原窗口;
Win + E:打开资源管理器窗口;
Win + Ctrl + F:打开查找计算机窗口;
Win + G:打开游戏录制工具;
Win + Alt + R:开始录制游戏;
Win + Alt + G:录制游戏最近30秒;
Win + Alt + PrintScreen:对游戏进行截屏;
Win + Alt + T:显示或隐藏录制时间计时器;
Win + H:为当前应用打开共享菜单;
Win + I:打开设置应用;
Win + K:打开连接弹窗;
Win + L:锁定电脑;
Win + M:最小化所有窗口,Win + Shift + H用于取消最小化所有窗口;
Win + O:打开或关闭屏幕旋转锁定(针对平板类设备);
Win + P:打开投影,可用于复制、扩展显示屏幕;
Win + Q:打开Cortana;
Win + R:打开运行;
Win + S:打开Cortana;
Win + T:将焦点切换到任务栏图标,并在图标之间进行切换;
Win + U:打开轻松使用设置中心;
Win + X:打开开始按钮右键菜单;
Win + Z:对于老款Modern应用,打开底部菜单;
Win + 数字键:打开或切换到任务栏上对应位置的应用或程序;
Win + Alt + 数字键:打开任务栏上对应位置应用或程序的跳转列表;
Win + 加号:打开放大镜并放大屏幕内容;
Win + 减号:打开放大镜并缩小屏幕内容;
Win + Esc:在放大镜打开的情况下,退出放大镜;
Win + F1:打开帮助和支持,在Win10下会打开浏览器,提示获取帮助方法;
Win + Pause:打开系统属性;
Win + Print Screen:截屏并保存到用户图片文件夹下;
Win + Home:相当于拖动活动窗口摇晃,即Aerowww.Tulaoshi.com Shake,除了当前窗口,将其他窗口最小化;
Win+上/下:使应用窗口在最大化,正常状态以及最小化之间进行切换;
Win+左/右:使应用窗口在占据左/右半边屏幕以及正常状态之间进行切换;
Win+左/右 Win+上/下:使应用窗口占据屏幕四个角落1/4的屏幕区域;
Win+空格:切换输入法 ;
Win+逗号:启动Aero Peek,窥探桌面 ;
Win+Tab:显示所有已打开的应用和桌面;
(本文来源于图老师网站,更多请访问http://m.tulaoshi.com/windowsshi/)Win+Ctrl+D:新建桌面;
Win+Ctrl+F4:关闭正在使用的桌面;
Win+Ctrl+左/右:在已打开的桌面之间进行切换;
Win+ Shift +左/右:将应用窗口移动到左边或右边的显示器中;
Win+ Shift +上:在垂直方向最大化窗口。

Windows键简称为Win键,不管是XP、Win7还是Win10系统,Win键都有丰富的扩展功能,只不过在Win10系统中,这个Win键组合快捷键功能还要更为丰富。不看不知道,一看才知道,win键组合快捷有这么多吧,掌握这些快捷键,在平时使用Win10电脑会更为得心应手。
Win10中的UAC对话框“是”点不了怎么办?
Win7/Win8.1/Win10中的UAC就是用户账户控制功能,这项功能可以在程序打算使用管理员权限时,征求用户意见是否给予。这项功能的目的在于防止某些别有用心的程序利用该权限为非作歹。然而有些情况下,一些用户却发现UAC对话框点不了是,无法让信任程序继续运行。出现这种情况的原因就在于当前帐户权限较低,没有进入管理员组。因此要想解决该问题,需要提升账户权限。

方法不难,具体如下:
(本文来源于图老师网站,更多请访问http://m.tulaoshi.com/windowsshi/)1、激活管理员账户Administrator:
① 以管理员身份运行CMD
② 执行 net user administrator /active:yes (如下图)

③ 切换至Administrator账户,如下图

2、在管理员账户中,以管理员模式执行如下命令:
net localgroup Administrators 你的账户登录名 /add

3、注销后重新登录原有账户,此时账户已加入管理员组,拥有UAC控制权限。
修改完成后,最好关闭Administrator账户,以免被恶意软件非法利用。上述步骤中涉及到的细节内容,请参考文末相关阅读文章。