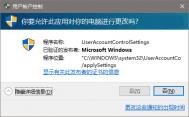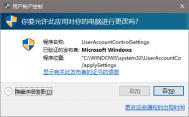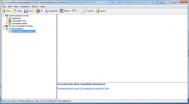Win10中的UAC对话框“是”点不了怎么办?
Win7/Win8.1/Win10中的UAC就是用户账户控制功能,这项功能可以在程序打算使用管理员权限时,征求用户意见是否给予。这项功能的目的在于防止某些别有用心的程序利用该权限为非作歹。然而有些情况下,一些用户却发现UAC对话框点不了是,无法让信任程序继续运行。出现这种情况的原因就在于当前帐户权限较低,没有进入管理员组。因此要想解决该问题,需要提升账户权限。

方法不难,具体如下:
1、激活管理员账户Administrator:
① 以管理员身份运行CMD
② 执行 net user administrator /active:yes (如下图)

③ 切换至Administrator账户,如下图

2、在管理员账户中,以管理员模式执行如下命令:
net localgroup Administrators 你的账户登录名 /add

3、注销后重新登录原有账户,此时账户已加入管理员组,拥有UAC控制权限。
修改完成后,最好关闭Administrator账户,以免被恶意软件非法利用。上述步骤中涉及到的细节内容,请参考文末相关阅读文章。
win10麦克风加强怎么关闭
win10麦克风加强怎么关闭?有时候,在使用Win10麦克风的时候,感觉效果不是很好,想要关闭麦克风加强改如何设置呢?随着越来越多电脑用户升级到最新的Windows 10操作系统,遇到类似问题的朋友也不少,因此本文将详细介绍下win10麦克风增强设置方法。
1、首先在Win10右下角任务栏的声音图标上点击鼠标右键,在右键菜单中,点击打开录音设备如图。

2、打开录制声音设置界面后,点击选中麦克风阵列,然后点击打开底部的属性选项,如图。

3、最后在麦克风阵列属性设置界面,切换到增强选项卡,然后下面3个声音增强选项,包括:拾音束形成,回声消除,关闭麦克风声效三个选项,如果要关闭麦克风加强,只要将勾选去掉,然后点击底部的确定保存就可以了。

以上就是win10麦克风增强设置方法,如果要增强效果,可以再按需勾线上需要的功能即可。
(本文来源于图老师网站,更多请访问http://m.tulaoshi.com/windowsshi/)
Win10不能安装字体怎么办?
tulaoshi 最近图老师小编的Win10电脑出现了一个比较奇怪的现象,在网上下载了一些自己喜欢的新字体后,出现总是安装失败,无法安装的现象。起初怀疑是下载的字体有问题,但是在多个网站下载了不同的字体,已然会出现安装失败。Win10不能安装字体怎么办?图老师小编开始也是找不到什么解决办法,尝试了使用360安全卫士修复系统也是无效,折腾了大半天,后来是在服务中将Windows Firewall开启之后,才解决了问题。千辛万苦找到的解决办法,总要写出来分享一下,以下是Win10安装字体失败的解决办法,希望能够帮助大家。

Win10不能安装字体怎么办? Win10安装字体失败的解决办法
导致Win10不能安装新字体,原来是Windows Firewall服务被禁用导致。后面想起这个原因,主要是之前使用安全卫士优化系统开机启动项的时候,将Windows Firewall服务禁用了,如下图所示。
其实,这个图老师小编也有点冤,此前禁用Windows Firewall服务的时候,360安全卫士仅提示和网络打印机共享相关,没想到字体也受影响了,这个360安全卫士的提示也是存在一些误导,希望引起大家的注意。
Win10安装字体失败的解决办法
解决办法很简单,只要将Windows Firewall服务启用即可,如果大家电脑中安装了安全卫士,在开机启动项中,启动Windows Firewall服务即可,然后重启电脑,之后就可以安装新字体了。
可能还要很多朋友电脑中卸载了安全卫士或者没有安装,因此下面教大家另外一种启用Windows Firewall服务方法,具体步骤如下。
1、打开运行操作框(可直接使用Win + R组合快捷键打开),然后键入命令:services.msc 完成后,点击下面的确定打开服务,如图。

2、在服务面板右侧往下拉,找到Windows Firewall服务,并双击左键打开,如图。

3、Windows Firewall服务属性后,将启动类型改为自动,然后点击下方的启动,开启Windows Firewall服务,完成后,点击下面的确定保存,如图。

成功开启Windows Firewall服务后,再去安装Win10字体就不会出错了。遇到Win10不能安装新字体的朋友,快去试试吧。
最新版win10更新了什么
前日早些时候,tuLaoShi.com微软面向Win10用户推送了两个更新补丁,编号分别为:KB3105210和KB3106932。

微软发布Win10更新
和以往一样,微软在发布更新的时候并没有公布详细更新日志,只是简单描述说修复了安全漏洞、改善了系统性能并提升了系统稳定性。
这两款累积更新会在Win10设备上自动安装,如没有自动下载,用户可访问设置应用点击更新和安全来确认本次累积更新。
win10系统更新卡在0%怎么办
最近微软推送了win10系统更新,但是很多用户反馈在下载更新的fbl_impressive Professional 10159,正在下载更新0%。然后就一直卡着了不动怎么办呢?图老师小编找到了一个可行的方法,重启更新服务,这样快速的解决这个问题!操作步骤如下:
1、 关闭当前Windows更新的设置窗口
2、 启动任务管理器
3、 点击详细信息
(本文来源于图老师网站,更多请访问http://m.tulaoshi.com/windowsshi/)
4、 转到服务标签
5、 找到 wuauserv 服务
6、 右键单击该服务,然后选择重新启动即可

通过以上的方法操作过后,我们再次打开设置中的windwos更新,之前的更新服务下载已经结束,这时候你可以重新启动更新服务,就可以顺利的进行下载更新!
Win10怎么修改hosts文件
Win10怎么修改hosts文件呢?相信很多win10用户在修改hosts文件的时候都遇到了权限不足,并不像XP和Win7系统那样可以直接修改hosts文件。win10 hosts修改不了怎么办?下面图老师为大家分享2种方法。
要修改hosts文件,首先需要找到这个文件,具体方法如下:
1、打开运行对话框(可以直接使用Win+R组合快捷键,快速打开),然后键入hosts文件路径:C:WINDOWSsystem32driversetc 完成后,点击下方的确定打开,如图。

2、找到

hosts文件所在位置后,不要直接去修改该文件,不然会出现权限不足,无法修改的问题。具体方法是,在hosts文件上点击鼠标右键,在弹出的选项中,点击打开属性,如图。

3、打开hosts文件属性后,切换到安全选项卡,然后点击选中需要更改的当前用户名,然后点击下方的编辑在弹出的编辑权限操作界面,先点击选中需要更高权限的账户名称,比如这里需要给名图老师称为电脑百事网的user用户分配修改hosts文件权限,选中用户后,勾选上下方的修改和写入权限,完成后,点击右下角的应用就可以了,如图。

点击应用后,会弹出一个Windows安全提示框,大意是修改系统文件夹权限后,可能会降低系统安全,这里我们无需理会,直接点击是即可,如图。

4、给当前用户设置了写入和修改hosts文件权限后,接下来就可以轻松修改Win10 hosts文件了。具体方法是,在hosts文件上点击鼠标右键,在弹出的菜单中,点击打开方式,如图。

5、然后选择使用记事本打开修改。比如这里我们要增加一个指定IP访问www.pc841.com,修改完成后,点击保存就可以了,这时就不会出现权限问题了,如下图。

6、最后我们通过ping来测试一下效果,如下图。

怎么样,这样是不是就成功修改了hosts文件呢。除了通过修改账户权限,解决Win10系统hosts修改不了的方法外,还可以将hosts文件复制到桌面,然后使用记事本编辑,修改完成后,再去替换掉系统盘的hosts文件,这样也可以解决Win10 hosts修改不了的问题,感兴趣的朋友不妨试试。
注:更多精彩教程请关注图老师图老师教程 频道,
win10系统update升级C盘低容量怎么办
windows已经不断的想一些能够搭载win10系统的用户发送升级win10的更新通知,但是很多比较老的电脑设备更新发现C盘空间不足,当前的硬盘低容量无法满足升级ghost win10的空间需求!那么这时候该怎么办呢?

1、这个时候我们可以选择清理释放C盘的空间来解决这个问题,或者也可以直接到系统家园win10系统栏目直接下载iso镜像直接安装!
2、还有一个方法就是我们可以使用外部usb存储设备接入来达到升级的要求!相对于清理C:WindowsSystem32SystemStuffuntitled folderuntitled folder 2下的文件,我们只需要简单的将大于8G的U盘插入电脑上,并保持硬件不被移除的情况下,就可以完成升级需求,会更简单,更快捷!
update升级win10系统C盘低容量的话,就按照上面的方法解决吧,方便快速,赶快动手试试吧。