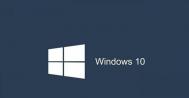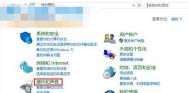win10开机出现“系统资源不足无法完成API”的解决方法

操作方法
(本文来源于图老师网站,更多请访问http://m.tulaoshi.com/windowsshi/)1.首先,我们重启一下自己的win10电脑,然后开机按下键盘上的F8键,在之后出现的窗口中,我们选择最近一次的正确配置选项,然后按下回车确定修复。
2.修复完成之后,我们试着重启一下自己的win10电脑,看问题是否解决,如果未解决的话,我们可以直接进入安全模式还原系统,注意,需要还原到你没有出现这次故障的时候修复。
(本文来源于图老师网站,更多请访问http://m.tulaoshi.com/windowsshi/)3.如果故障依然存在,我们则可使用系统盘修复,打开命令提示符输入SFC /SCANNOW 回车(SFC和/之间有一个空格),插入原装系统盘修复系统,系统会自动对比修复的!
Win10系统开机提示系统资源不足无法完成API怎么办?
目前,很多电脑用户都给电脑升级了Win10系统,体验全新系统的同时,很多电脑用户也对Win10系统的使用方法感到疑惑,尤其是Win10系统出现一些异常情况的时候,Wiwww.Tulaoshi.comn10系统的用户常常不知道怎么处理。比如说,一些Win10系统用户就遇到了:开机后总是提示:系统资源不足,无法完成API的提示,那么,遇到这个状况,用户该怎么解决呢?

Win10系统
1、开机按F8选最近一次的正确配置回车修复。
2、如果故障依旧,请你用系统自带的系统还原,还原到你没有出现这次故障的时候修复(如果正常模式恢复失败,请开机按F8进入到安全模式中使用系统还原)。
3、如果无法进入安全模式进行系统还原。可开机按F8进入带命令提示的安全模式回车,可以在命令提示符中输入C:Windowssystem32restorerstrui 命令回车(以系统所在盘符为C盘为例),同样也可打开系统还原操作界面,以实现系统还原。
4、如果故障依旧,使用系统盘修复,打开命令提示符输入SFC /SCANNOW 回车(SFC和/之间有一个空格),插入原装系统盘修复系统,系统会自动对比修复的。
5、如果故障依旧,建议重装操作系统。
以上就是Win10开机提示系统资源不足无法完成API的解决方法了,如果你的Win10也出现了上述问题,可以按本文介绍的步骤来解决。
Win10系统笔记本开机后黑屏、风扇不转的解决方法
最近,一些笔记本电脑用户将电脑升级了Win10系统之后,在使用中出现了一些故障,比如说,最近就笔记本电脑用户反映:升级Win10系统之后,电脑开机之后出现了黑屏,仔细观察之后发现,笔记本电脑的风扇也不转了。那么,遇到Win10系统笔记本开TuLaoShi.com机后黑屏、风扇不转的状况,用户该怎么解决呢?

笔记本风扇
Win10系统笔记本开机后黑屏、风扇不转的解决方法如下:
1、检查电源适配器是否故障,更换适配器。
2、开机后风扇是否工作,主板是否有电。检测主板,考虑电源接口故障。
3、开机后仔细听是否有进入系统的提示音。如果有,考虑显示器排线故障,更换排线。
4、考虑屏幕背景灯管故障。更换灯管。
5、考虑屏幕故障。更换屏幕。
6、主板故障,维修主板。
以上就是Win10笔记本开机黑屏风扇不转的解决方法了,出现这种问题一般不是硬件的故障,所以可以用上面的方法来排查处理。
如何用Win10自带工具录制视频
在Windows 10中我们已经不再需要其他的视频录制工具了,因为Win10自己就内置了游戏视频录制软件,而且用起来很简单。今天我们就来教大家怎么用Win10内置游戏视频录制软件录视频。
需要强调一点的是,虽然叫游戏视频录制软件,但是它并不只是能录游戏视频。
首先我们打开想要录制的游戏,然后使用Windows+G的组合键就能调出录制工具的工具条了。点击那个红色的按钮就开始进行录制,再次点击就结束录制并且保存。

其实我们也可以不用调出录制工具条,直接用Windows+Alt+R的组合键就可以直接录制,再次使用该组合键就是结束并保存。

但如果你录的不是游戏,在你打开这些程序之后使用Windows+G组合键,它会询问你这是一个游戏吗?,直接点是一样能调出工具栏。

一些重要的设置
在录制方面起没有什么好说的,但是如果想要录的好,设置是一件必要的工作。在设置中我们可以调整视频编码和音频质量,还有其他很有用的设置,包括了重设快捷键。但是有一点不能重设保存路径有点不科学。

那么我们录制好的视频在哪看呢?这时候我们就点击录制工具条上的Xbox图标,打开Win10自带的Xbox应用,在左侧找到游戏DVR。这里我们就看到所有录制的视频列表了。
点击一个我们就可以播放,还能够进行简单的裁剪以及重命名。

我们还可以把视频共享到Xbox LIVE上去,也可以在社区里观看别人录制的视频,真是很棒的功能。
值得一说的是,自带的录制工具录出来的视频体积大小适中,这一点还是很赞的。自带的录制工具虽然不是最好的,但如果你实在懒得安装第三方录制工具,那还是值得一用的。