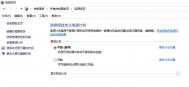win10远程桌面在哪里?
点击一下开始图标,然后再点击。

在所有应用中找到点击一下它打开这个文件夹。

在WINDOWS 附件的这个文件夹下面就可以看到点击进入。
(本文来源于图老师网站,更多请访问http://m.tulaoshi.com/windowsshi/)
如下图所示就是远程桌面工具。

Win10快捷键大全集合
Win+C:强制调出Charm栏。
Win+左/右/上/左上/左下/右上/右下:将窗口快速缩放至1/2分屏、1/4分屏,其中1/4分屏为Win10新增功能,对应快捷键为Win+左上/左下/右上/右下。
Win+E:调出主页窗口。主页是Win10新增功能,包含最近访问文件夹、最近访问文件、收藏夹等,以资源管理器作为载体。
Win+Home:仅保留当前窗口,其余窗口最小化。
Win+Enter:直接启动讲述人。
Win+数字键:快速打开任务栏上已固定应用,比如Win+1打开第一个应用、Win+2打开第二个应用以此类推,同时支持Metro应用。
Win+T:在任务栏图标间切换,但不打开,相当于鼠标悬停。
Alt+Tab:窗口切换器,当然Win10已经将它改进了,新版缩略图更大,并且是全屏显示。
Win+Tab:Win7时代的Flip3D(3D窗口切换器),到了Win10中变成了虚拟桌面切换器。嗯!和点击任务栏上那个按钮一个效果!
Ctrl+Shift+ESC:直接打开任务管理器。
Alt+左/右/上:快速跳转至上一个文件夹/下一个文件夹/父文件夹(仅限资源管理器)。
F11:沉浸式传统窗口布局(仅限传统程序)。

Win+Ctrl+左/右:切换当前虚拟桌面。
Win+Ctrl+D:建立新虚拟桌面。
Win+Ctrl+F4:关闭当前虚拟桌面(已打开窗口会自动移动到下一个桌面,不会丢失!)。
Win+D:显示传统桌面(即窗口最小化,沉浸式Metro需按动两下)。
Win+I:打开Charm栏→设置菜单(非新版Charm菜单)。
Win+X:打开简易版开始菜单,这个用来启动一些系统级程序还是很方便的。
Win+Prt Sc:屏幕截图。按下该快捷键后,屏幕会瞬间暗一下,并伴有咔嚓一声,视觉感和手机上的截屏软件很像,截图自动存放至图片文件夹。
Ctrl+V:这是Win10命令提示符里新增的,功能就是将剪切板内容直接粘贴到提示符内。而在此之前,这组快捷键所能得到的结果,仅仅是一个^v。
以上是笔者结合自己经验,挑选的一些日常使用率较高的快捷键,诸如大家熟悉的Win+L、Win+R之类并未涉及。当然Win10是一款全新系统,短短两三 周的试用是不可能将其探寻完整的。如果你在试用过程中也发现了一些不一样的按钮,也欢迎和我们一同分享,祝大家Win10玩得愉快
解决win10tulaoshi.com系统开机需要等待30秒才能进入系统的方法

解决方法
(本文来源于图老师网站,更多请访问http://m.tulaoshi.com/windowsshi/)1. 长按电源按钮关机。
2. 按电源按钮开机。
3. 重复步骤1~2三次。
4. 确认屏幕是否出现修复界面,如果有,点击高级修复选项。
5. 点击疑难解答,点击高级选项,点击启动设置,点击重启。
6. 系统重启以后,按安全模式所对应的的数字4以进入安全模式。
7. 进入安全模式以后,按Windows+X,点击设备管理器。
8. 展开显示适配器,右击独立显卡AMD或者英伟达选择禁用。
9. 重启电脑。
10.如果仍然不能解决问题,启动时强制关机三次进入WinRE, 选择高级启动选项,启动到低分辨率模式。
win10系统中添加删除输入法的方法教程
1.首先,我们需要返回到win10系统的传统桌面位置,之后,我们将鼠标移动到win10电脑右下角的通知区域处,在这里,我们就可以找到语言栏了,我们点击一下这个语言栏,然后在出现的窗口中选择语言首选项。

2.在之后出现的语言首选项窗口中,我们在中文那一项中点击选项,之后会出现一个新的窗口,我们点击添加输入法,注意,如果需要删除输入法的话,我们也是在这个窗口进行操作,直接点击删除就可以了。

3.接下来会出现一个窗口,其中包含自己电脑中已经安装好的输入法选项,我们只需要选择自己想要添加的输入法进行添加就可以了。完成之后,一定要记得保存设置哦。

通过卸载笔记本win10迈克菲解决系统卡的方法
&nwww.Tulaoshi.combsp; 第一种方法:首先,我们返回到win10系统的传统桌面位置,在这个桌面位置,我们需要找到迈克菲(Mcafee)程序选项,如下图中所示,找到之后,我们右键点击,在出现的下滑菜单中选择卸载即可。

完成上述操作之后,我们重启一下自己的win10系统就可以正常使用了。
第二种方法:如果大家在打开的win10系统的开始菜单中没有找到迈克菲(Mcafee)程序,那么我们可以同时按下键盘上的win+X快捷键打开快捷菜单,之后,我们进入到程序和功能中,然后找到迈克菲(Mcafee)程序,右键点击,选择卸载,然后重启win10电脑即可。
win10系统任务栏启动透明效果的方法
1.首先,我们返回到win10系统的传统桌面位置,之后,我们找到桌面的空白处,点击鼠标右键,选择个性化选项。

2.在新出现的窗口中,我们点击左侧窗格中的颜色选项,如下图中所示,之后,我们在右侧窗格中找到使开始菜单tulaoShi.com、任务栏、操作中心透明选项,可能需要往下拉一下才会找到这个选项,之后,我们将开关点击到开上就可以了。

完成设置之后,我们将自己的win10电脑重启一下,系统重新开启之后,我们就可以在任务栏上看到透明效果了。
Win10系统自带浏览器字体出现模糊如何解决?

解决方法
1.首先,我们需要返回到win10系统的传统桌面位置,之后,我们在桌面上找到一个空白处,点击鼠标右键,在出现的下滑菜单中选择显示设置选项。
2.在出现的显示设置窗口中,我们点击下方的高级显示设置-文本和其他项目大小的调整的高级选项,在之后出现的窗口中,然后,点击更改项目的大小下面的设置自定义缩放级别。
3.在之后出现的窗口中,我们选择100%,也就是Windows系统中所说的正常的缩放级别。完成设置之后,但要记得点击确定,在点击应用即可。