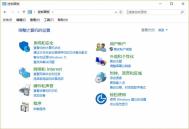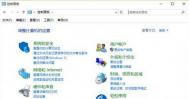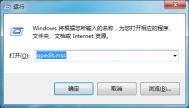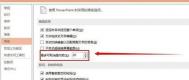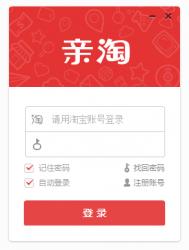Win10/Win8.1/Win7控制面板打不开怎么办
Win8.1/Win10中新增了《设置》应用,不过对于老用户来说,可能控制面板用起来会更加顺手。不过有时Win10/Win8.1/Win7控制面板打不开怎么办?如莫名奇妙出现打不开的问题,此时可参考下面的步骤来解决:

1、按Win+R打开运行,输入下面的路径回车
%SystemRoot%System32
2、在System32文件夹中搜索*.cpl,搜索结果中会显示出控制面板中的一些小工具。部分.cpl为第三方软件添加,这些软件会在控制面板中添加自己的入口。

3、修复损坏的.cpl文件。
分别双击每个.cpl文件,如果无法打开控制面板说明这些文件出现了损坏。如果是第三方.cpl出现了损坏,只需要将其删除。如果是系统自带.cpl出现了损坏,请使用下面的方法修复:
以管理员身份运行CMD,输入sfc /scannow,等待扫描完成。之后重启系统即可。
4、修复cpl文件关联。
新建txt文本文档,将以下文字复制到txt文档中,并将文件重命名为cpl.reg(去掉原txt后缀)保存。双击cpl.reg导入注册表。
Windows Registry Editor Version 5.00
[HKEY_CLASSES_ROOT.cpl]
@="cplfile"
"Generic"="system"
[HKEY_CLASSES_ROOT.cplPersistentHandler]
@="{098f2470-bae0-11cd-b579-08002b30bfeb}"
[HKEY_CLASSES_ROOTcplfile]
@="Control Panel extension"
[HKEY_CLASSES_ROOTcplfileshell]
[HKEY_CLASSES_ROOTcplfileshellcplopen]
@="Open with Control Panel"
[HKEY_CLASSES_ROOTcplfileshellcplopencommand]
@="rundll32.exe shell32.dll,Control_RunDLL %1,%*"
[HKEY_CLASSES_ROOTcplfileshellrunas]
[HKEY_CLASSES_ROOTcplfileshellrunascommand]
@="rundll32.exe shell32.dll,Control_RunDLLAsUser %1,%*"
如果以上方法仍不能够解决,你可能就需要考虑恢复(如果有备份的话)或者重装系统了。
win10笔记本开启wifi提示无法启动承载网络怎么办

win10笔记本开启wifi提示无法启动承载网络怎么办?
• 右键单击此电脑(或这台电脑/计算机)管理设备管理器,然后点击上面的查看,勾选显示隐藏的设备,然后在网络适配器下方找到Microsoft 托管网络虚拟适配器。

• 将该适配器启用,然后再进行虚拟WiFi热点的配置。如果配置完成后,显示WiFi热点,但无法连接网络,请尝试更新一下无线网卡的驱动程序即可。
如果上面的方法不能解决,建议尝试软媒WiFi助手,内置多种解决方案,可自动检查修复问题。
Win10系统Office个人设置无法加载怎么办?
日前,微软发布了Win10系统代号为:KB3124200的更新补丁。不过,部分更新了该款补丁的Win10系统用户都遇到了:Office个人设置无法加载的问题。那么,Win10系统更新KB3124200的更新补丁后Office个人设置无法加载该怎么办呢?目前,微软官方也给出了这个问题的处理方案,大家可以参考一下。

文件扩展名
具体如下:
方法一:
1、关闭Word应用;
2、打开系统文件扩展名显示;
你可以在资源管理器的查看菜单中勾选文件扩展名:
方法二:安装软媒魔方,在设置向导的安全加固中开启文件扩展名显示:

安全加固
1、按Win+R打开运行,输入%appdata%MicrosoftTemplates回车;

运行窗口
2、找到Normal.dotm文件,将其重命名为NormalBeforeRestore.dotm。
3、你还会在该目录中看到以下文件中的至少一个:Normal.dotm.old、NormalPre、NormalPre15、NormalOld、OldNormal,你先前的配置文件就在这里面。如果你看到多个,则挨个尝试执行以下操作(根据修改日期,从最近修改文件开始尝试)。
4、先拷贝要恢复的文件,以作备份,然后将其重命名为normal.dotm。
5、重新打开就会发现配置已恢复。
以上就是Win10更新KB3124200导致Office个人设置无法加载的解决方法了,当然这也只是临时性的TuLaoShi.com方案,最主要的还是要等微软出面来修复这个漏洞。
Win10系统文件资源管理器左侧导航栏如何隐藏U盘
win10操作系统在操作与管理上有很大变化,比如在win10系统下使用U盘时,在文件资源管理器左侧导航栏也会显示U盘,虽然我们可以通过导航栏来快速打开管理U盘,但绝大部分的用户还是习惯原来的传统操作模式,那么如何将ghost win10文件资源管理器左侧导航栏U盘显示标志进行关闭呢?
隐藏方法:
1、在Cortana搜索栏或运行里面输入regedit字符,然后点击回车,打开注册表编辑器。

2、依次单击编辑查找,在弹出的查找对话框的查找目标里面输入F5FB2C77-0E2F-4A16-A381-3E560C68BC83,接着逐一展开下面的选项:
HKEY_LOCAL_MACHINESOFTWAREMicrosoftWindowsCurrentVersionExplorerDesktopNameSpaceDelegateFolders{F5FB2C77-0E2F-4A16-A381-3E560C68BC83}

3、右键点击重命名项{F5FB2C77-0E2F-4A16-A381-3E560C68BC83},为-{F5FB2C77-0E2F-4A16-A381-3E560C68BC83},也就是原名前加上-。

4、修改前后对比就可以看出来了。

通过注册表就可以将文件资源管理器左侧导航栏显示U盘标志进行关闭,建议在修改注册表时先备份下注册表以防止注册表出现问题无法恢复。
Win10系统应用更新失败错误代码803F7000的解决方法
最近,不少Win10系统用户的在微软社区里反映:应用商店的应用更新失败,同时提示:803F7000错误代码。那么,遇到这个状况该怎么解决呢?目前按,微软社区的工程师已经给出了两套解决方法,大家可以一一尝试,看看哪一个方法可以帮助您解决问题!

Win10应用商店
方案一:重命名应用文件夹
1、右键点击开始按钮,选择命令提示符(管理员)
2、依次执行如下命令(每输入一行命令,按一次回车键):
net stop wuauserv
rename c:windowsSoftwareDistribution softwaredistribution.old
net start wuausetulaoshirv
exit
3、此时重新进入商店并尝试更新;
方案二:使用专属工具进行解决
这种方式很简单,只要下载微软专属疑难解答工具,并运行修复就可以解决。

Win10应用商店
注意:杀毒软件等可能会影响问题解决,如果上述方法无效,可暂时关闭实时监控等程序后,再次尝试运行。
以上就是Win10更新商店应用错误803F7000的应对措施了,相信国内的很多用户也遇到了这个问题,上面的两种方法都可以作为参考。
win10系统如何设置自己喜欢的锁屏界面?
win10系统已经发布了,很多网友已经第一时间升级到了最新的win10系统了,在win10系统中,主题和屏保非常漂亮,那么下面图老师小编就为大家介绍win10系统如何设置自己喜欢的锁屏界面方法,来看看吧!
方法/步骤
(本文来源于图老师网站,更多请访问http://m.tulaoshi.com/windowsshi/)1、鼠标右键点击桌面,选择个性化。

2、进入个性化页面选择锁屏界面。

3、选择图片展现方式,选择图片。

4、可选择已有图片或者点击浏览。

5、选择已下载的自己喜爱的图片并点击选择图片。

6、点击后返回个性化界面,预览显示,此时图片已经应用成功。

7、选择幻灯片则可以多幅图片滚动展示。

(图老师整理) 以上就是win10系统如何设置自己喜欢的锁屏界面方法,喜欢的朋友快快来尝试吧!
Win10系统画图工具怎么放大缩小图片?
很多朋友想在电脑上把照片(图片)扩大或者缩小,扩大或者缩小照片(图片)的方法很多,可以用Photoshop软件也可以用系统自带的画图工具来扩大或者缩小照片(图片)。下面介绍用系统自带的画图工具来扩大或者缩小照片(图片)的方法,供朋友们参考。
一、用系统自带的画图工具来扩大照片(图片)的方法:
在系统左下角的搜索栏输入,点击:画图 - 桌面应用,启动系统自带的画图程序;

点击- 打开,找到保存照片的文件夹,点击照片 - 把照片导入画图工具窗口;

导入照片以后,我们点击-- 图标;

(1)更改照片的百分比值扩大照片:
在重新调整大小 - 百分比项,更改百分比数值为200,为保证照片不变形,默认保持纵横比(M),再点击确定;

我们点击确定以后,照片就扩大了,点击:文件- 另存为,保存照片;

(2)更改照片的像素值扩大照片:
我们导入照片后,点击-- 图标,在项点击:像素;

把像素调整为:308,为保证照片不变形,默认保持纵横比(M),再点击:确定;

我们点击确定以后,照片就扩大了,点击:文件 - 另存为,保存照片。

二、用系统自带的画图工具来缩小图片(照片)的方法
(1)更改图片的百分比值缩小图片:
我们掌握了更改照片的百分比值扩大照片的方法,则更改图片的百分比值缩小图片也就很容易了。导入图片以后,在 - 百分比项,更改百分比数值为60,为保证图片不变形,默认保持纵横比(M),再点击确定;

我们点击确定以后,图片就缩小了,点击:文件- 另存为,保存图片;

(2)更改图片的像素值缩小图片:
同样,导入图片后,点击-- 图标,在项点击;

把像素调整为:800,为保证图片不变形,默认保持纵横比(M),再点击:确定;

我们点击确定以后,图片就缩小了,点击:文件- 另存为,保存图片;

三、用画图软件保存照片图片的方法:
(本文来源于图老师网站,更多请访问http://m.tulaoshi.com/windowsshi/)点击 - -(可选择保存照片图片的类型);

在打开的保存为窗口,点击窗口左侧的,在文件名(N)栏输入图片的名称,再点击:保存,则画图软件中扩大或缩小的图片(照片)就已经保存好了。

打开保存图片(照片)的文件夹,可以看到我们保存的图片(照片)。

以上即:用系统自带的画图工具来扩大或者缩小照片(图片)的方法,供朋友们参考使用。