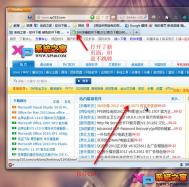win8如何让系统程序最大化窗口运行?
现在的各行各业不仅仅是电脑技术专业才需要电脑,现在的建筑、艺术、银行都与电脑息息相关。就拿建筑行业举例:在画图纸时,电脑就起到相当重要的作用,但最近却有用户反映说画图软件无法最大化,这样导致画图很不方便,整体效果体现的不明显,其实这些软件就是没有最大化选项的,但是并不代表不能实现最大化,下面就来看看图老师小编是如何化不可能为可能的。看看详细介绍吧:
win8如程序最大化窗口运行的方法
先看看下面这张图,你见过这么大的魔方吗?

这是咋弄的呢?PS?呵呵,其实是任务管理器啦。
打开任务管理器,找到魔方,展开左边的 三角图标 ,然后对准它右键单击,最大化就是啦。

这个方法不仅限于win8系统,win7、win10都能用,Win8实现任何程序窗口最大化的技巧就介绍到这里了,以后我们的画图软件任何没有最大化选项的都可以实现最大化,给用户带来更大的方便,有需要的用户赶紧学起来吧
win8系统查看系统历史补丁的方法
补丁就是对于大型软件系统(如微软操作系统)在使用过程中暴露的问题(一般由黑客或病毒设计者发现,或者是用户使用过程中产生的,把错误信息发送到服务器端,开发人员进行纠正的一项工作)而发布的解决问题的小程序。软件刚做出来的时候一般都有漏洞或者不完善的地方,在软件发行之后开发者对软件进一步完善,然后发布补丁文件,来给用户安装,改进软件的性能,所以说一些补丁对于电脑安全和性能都起很重要的作用。时常更新的补丁,大家并不知道那些补丁是他们所需要的,那么就来教大家Win8怎么查看安装补丁历史记录。
win8系统查看系统历史补丁的方法
1、进入控制面板,点击Windows更新。

2、点击查看更新历史记录。


历史记录中会告诉你所以安装过的补丁,这样你就能很快知道你需要安装什么系统发布的补丁啦。这个问题可能会影响你电脑的安全和性能,还不赶紧学习起来。
(本文来源于图老师网站,更多请访问http://m.tulaoshi.com/windowsxitong/)win8程序出现停止工作的两种修复方法
运行时死机是指我们在使用windows操作系统的过程中出现的死机情况,也就是说在windows操作平台下运行一些应用程序而无缘无故的出现死机现象。这种现象一些是应用程序与操作系统之间存在冲突,一些tulaoshi.com是应用程序本身就有bug等等,今天图老师小编介绍的关于Win8突然停止工作,这与电脑死机现象很相似,但却不如死机现象这么严重,所以大家就和图老师小编一起学习Win8突然停止工作的解决方法吧。
(本文来源于图老师网站,更多请访问http://m.tulaoshi.com/windowsxitong/)Win8停止工作时修复的方法如下:
分以下两种情况:
1、如果Windows 8能够启动,选择Metro控制面板应用程序,点击常规选择恢复电脑而不影响你的文件选项去重新安装Windows并同时保留数据,如果选择初始化电脑并重新开始选项的话,那么就可以恢复Windows并同时删除数据和应用程序。
选择设置。

选择更多电脑设置。

选择常规,按需要选修复选项。

2、如果Windows 8无法启动的话,那么就使用原始安装光盘中启动,选择语言和键盘,点击修复您的计算机然后选择疑难解答,此后就可以重新安装或重置计算机。
单击高级选项,会看到自之前的还原点去恢复Windows的工具或系统镜像文件以及一个自动修复选项去解决Windows中的常见启动问题。
上述的方法很简单吧,以后不要再把电脑死机和电脑突然停止工作混为一谈啦,用Win8自动修复来修复一定可以给你带来帮助的。
Win8.1系统在右键菜单中添加“发送到OneDrive”菜单
OneDrive采取的是云存储产品通用的有限免费商业模式:用户使用Microsoft 账户注册OneDrive后就可以获得 7 G的免费存储空间。它最值得称道的就是在线Office功能,微软将万千用户使用的办公软件Office与OneDrive结合,用户可以在线创建、编辑和共享文档,而且可以和本地的文档编辑进行任意的切换,本地编辑在线保存或在线编辑本地保存。在线编辑的文件是实时保存的,可以避免本地编辑时宕机造成的文件内容丢失,提高了文件的安全性。所以我们在上传文件时,如果运用OneDrive就会非常方便,我们要是经常使用OneDrive就可以将其添加到右键,下面就来看看Win8.1系统把发送到OneDrive添加到右键的方法。
具体方法
Win + R 快捷键调出运行对话框,输入shell:sendto。如图:

确定,就会打开sendto文件夹,在该文件夹空白处点击右键,选择新建 – 快捷方式。如图:

这时会打开创建快捷方式向导。如图:

点击浏览按钮,在打开的浏览文件或文件夹窗口中选择快捷方式的目标为OneDrive,确定,OneDrive的路径就会显示到请键入对象的位置文本框中。
点击下一步,为该快捷方式命名。如图:

默认的名称即为OneDrive,最后点击完成。
然后你在任意文件上点击鼠标右键,就会发现右键菜单中已经添加了发送到OneDrive选项。如图:

Win8.1系统怎么把发送到OneDrive添加到右键的解决方法就介绍到这里,根据上面的简单图文介绍,大家是否已经有所掌握,如果能够将其添加到右键,就能方便日后使用,是个不错的功能,还是值得一学的。
win8系统下创建公文包的操作方法
大家都知道,win7系统的右键中有很多的小工具,这些新建功能对于我们日常的办公是很有用途,比如说文件夹、记事本、快捷方式等等,这些功能对我们来说都是很具实用性的,大家最常用的估计就是公文包功能了,此功能强大,受到了不少办公人士的青睐。这些用途也仅限于win7系统中,自从有些用户升级到win8系统之后,就发现了有所改变,之前右键中的公文包功能不见了。下面图老师小编就针对win8tulaoShi.com的用户们教大家如何在win8电脑中创建一个公文包?
创建win8公文包的方法如下
1.首先,我们返回到win8系统的传统桌面位置,之后,我们在win8电脑的桌面处找到一个空白处,点击鼠标右键,选择新建-文件夹。
2.完成之后我们可以在win8电脑的桌面处看到一个新建文件夹,如下图中所示。

3.接下来,我们需要对这个新建文件夹进行重命名,在其中输入如下代码:{85BBD920-42A0-1069-A2E4-08002B30309D},输入完成之后,我们直接按下键盘上的回车键就可以了。

公文包工具对于我们日常办公来说是很有必要的,通过以上的方法还是可以得到解决的,只要简单的三步就可以实现咯!是不是很佩服图老师小编的灵机能力呢!
win8系统实现快速关机的方法
win7系统的关机速度一直是业界的一个笑话,因为谁也受不了那龟速的关机速度,让很多人都难以接受,这个诟病到了win8系统之后有所改善了,微软加紧对关机速度的重视,在win8系统上有很大提升,目前win8系统的关机速度也是大家有目共睹的,可谓是微软史上最快的关机速度了。但是也是有情况发生的,win8系统运行一段时间之后,还是会出现缓慢的情况,这样的问题很让人头疼。下面图老师小编以win8系统为例,教大家如何实现win8电脑的快速关机?
win8系统实现快速关机的tulaoShi.com方法
1.首先,我们返回到win8系统的传统桌面位置,然后同时按下win8电脑键盘上的win+R快捷键打开电脑的运行窗口,在打开的运行窗口中,我们输入gpedit.msc并单击回车,这样,我们就可以打开win8系统的组策略编辑器窗口了。

2.在打开的组策略编辑器窗口中,我们依次点击打开左侧菜单中的计算机配置→管理模板→系统→关机选项,之后,我们双击右侧窗口中的关闭会阻止或取消关机的应用程序的自动终止功能,在弹出的新对话框中奖配置修改已启用然后点击确定就可以了。


关机速度缓慢这样的情况的确让人很是头疼,对我们的日常使用也造成了影响,遇到上述问题的小伙伴可以试试图老师小编介绍的方法,可以帮大家提高关机速度哦!
win8升级win10出现错误0xc1900101-0x40017的原因和解决
用过win8系统的用户可能知道他的关机操作非常麻烦,而我们的win10系统又重新还原开始菜单,让老用户可以更加快捷使用。桌面版的CHARM BAR也保留了下来,从左侧向桌面内划动可以显示多任务预览。还开启了虚拟桌面,方便用户在不同场景中切换。同时,还原了很多win7系统有、win8系统没有的原来操作,大大方便用户们上手。更关键的是除了性能和功能方面的提升,win10的升级是免费的。但是在升级的情况下却遇到了0xc1900101-0x40017错误。下面图老师小编就来和大家一起解决Win8.1升级Win10失败错误0xc1900101-0x40017的问题。

win8升级win10出现错误0xc1900101-0x40017的原因和解决方法
一、原因分析
其实有很多Win8.1用户升级Win10都遇到c1900101-40017 Windows更新遇到问题,对于这种现象,微软工程师也给出了原因。
Win8.1用户升级Win10都遇到c1900101-40017错误主要是用户的系统设置、软件驱动出现的问题,大家可以尝试下面的方法解决,然后重新升级试试,直至安装完成后。
二、解决办法
1、Win8.1升级Win10前,建议卸载电脑中的所有安全软件,如360杀毒、QQ电脑管家、金山毒霸等等,防止升级被安全软件终止;
2、卸载一些不必要的设备驱动,大家可以试试卸载显卡驱动,卸载之后再升级。
操作完以上两项后,然后再升级Win10试试,部分网友成功通过这种方式解决了问题。不过还有部分网友没有怎么解决。
对于还没有解决的用户,可以通过下面2种方式进行Win10升级:
1、将Win8.1初始化(相当于恢复出厂设置),然后再升级,这种方法比较繁琐,不太建议推荐;
2、下载Win10系统镜像,直接安装升级(推荐);
3、借助U盘,通过U盘重装安装Win10。
根据上面的详细简介,就可以解决Win8.1升级Win10失败错误0xc1900101-0x40017的问题了,同样的方法也可以解决win8升级到win8.1时的问题。有需要的就来学习吧!