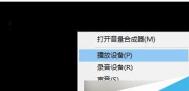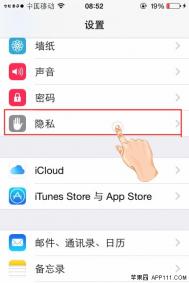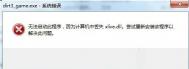win10耳机有电流声而且声音很大影响使用该怎么办?
很多的win10小伙伴们在使用win10的时候遇到了很多的问题,比如:win10插入耳机后有电流声,那该怎么办呢?今天就来分享一下:win10插入耳机后有电流声怎么办

1、首先点击我们电脑上的小喇叭标志,然后点击上面菜单的播放设备
(本文来源于图老师网站,更多请访问http://m.tulaoshi.com/windowsshi/)
2、在播放设备里面,点击一下扬声器和下面的属性。

3、然后再在扬声器的属性里面找到级别,修改下面麦克风的数字,修改成0.

4、在声音属性里面,点击麦克风,然后点击下方的属性。需要注意的是,只有电脑插入了麦克风,才能点击属性。

5、在麦克风属性里,再次找到级别,把麦克风加速里面的数字修改成0,即可。

6、如果还没有设置成功的话,就有可能是耳机与插孔接触不好,重新插拔几次试一下即可。

升级win10后图片Tulaoshi.Com查看器看图颜色变黄失真该怎么办?
升级win10后,打开图片查看器查看图片,突然发现图片变黄了,这是怎么回事,原来是系统的颜色管理器中默认颜色设置被系统更改了,一起来调回来吧。

1、点击开始键,选择设置

2、在搜索栏中输入,颜色管理,选择颜色管理

3、在打印机那一栏选择,右边挡下拉栏,选择其中的显示器


4、第一个框打勾,下面挡才可以设置,选中2261w,按下面的删除

5、这样就删除了这个默认设置,添加一个新的设置

6、选择这里面挡sRGB IEC61966-2.1,点确定,这样就添加了

7、关闭,打开图片看下是否正常了


Win10屏幕亮度无法调节怎么办?
有用户反馈将系统升级到Win10后屏幕亮度无法调节,特别是从Win7、Win8.1旧版本升级到Win10之后,更容易出现一些诡异的问题。微软官方帮助中心针对这个问题也给出了Win10屏幕亮度无法调节问题的解决方法。
问题表现:
• 首先,尝试在安全模式下将独立显卡驱动卸载,卸载后屏幕亮度可自由调节;
• 其次,查看设备管理器发现独立显卡驱动并未进行安装,当再次安装后仍然无法自由调节亮度。
(本文来源于图老师网站,更多请访问http://m.tulaoshi.com/windowsshi/)解决方法:
• 右击开始菜单选择运行输入regedit,回车打开注册表,然后依次展开:
{HKEY_LOCAL_MACHINESYSTEMControlSet001ControlClass{4dTulaoshi.Com36e968-e325-11ce-bfc1-08002be10318}
• 将0000和0001中的KMD_EnableBrightnessInterface2键值修改为0。

另,如果没有该键值,新建一个即可,类型为DWORD 。如果没有0001,只需修改00www.Tulaoshi.com00中的键值即可。
• 修改完成后重启设备,再尝试能否调节亮度。
Win10系统声音文件保存在哪?
一、系统声音文件保存在哪里?
其实Win10系统和之前的系统,如Win7和Win8在这方面是一致的,这早就成为了一个不是秘密的秘密,系统声音文件默认保存在C:WindowsMedia文件夹下,不过之前系统声音,大多数是.wav格式,现在好像也支持.mid格式了。

二、怎么提取系统声音文件?
把系统声音文件提取出来,先复制自己喜欢的声音文件,然后粘贴到自己希望保存的位置就可以了。
三、如何禁用win10系统声音?
也有用户不想使用Win10的系统声音,我们可以通过操作,禁用系统声音即可。
1、在桌面上右键点击鼠标,选择个性化,如下图所示:

2、在个性化设置窗口中,点击主题,如下图所示:

3、在主题设置界面中,点击相关设置下方的高级声音设置,如下图所示:

4、在声音设置界面,点击声音方案的展开符号,进入声音方案选项,如下图所示:

5、在展开的声音方案中选择无声,点击确定按钮即可,如下图所示:

以上就是对Win10系统声音文件存储地址详细介绍,有此需要的朋友可以按照上述的方法进行设置
Win10系统如何快速安装预览版本
虽然win10系统目前处于测试阶段,但很多用户也迫不及待选择win10预览版本来安装与升级,而win10预览版在更新中我们可以选择自动或手动的方式来升级,其实也可以选择win10预览版本的安装速度,一起来看看win10下是如何选择速度安装方式吧。
设置方法/步骤:
1、最简便的方法就是使用本机的更新程序,左键点击在左下角的微软图标。

2、然后就直接点击设置按键。

3、打开之后,点击里面的更新和恢复按键。

4、进入更新和恢复后,点击高级选项按键。

5、打开后,选择更新方式为:自动(推荐)。然后在更新 Windows 时提供其他Microsoft 产品的更新前面打上小勾勾。

6、然后选择预览版本安装方式,选择里面的快。

7、这些步骤都完成之后,就点击返回。点击查找更新就可以更新了。等到更新完毕后,就可以使用更快的新版本Windows10(预览版)。

以上就是ghost win10预览版安装速度的设置方法,不过我们也可以采用其他方式来安装,比如说:直接下载新版本的Windows10.ios打开安装更新,还可以使用U盘制作启动盘后更新Win10等。