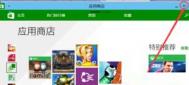Win10商店怎么换区?
Win商店怎么换区?Windows商店怎么更换地区?很多朋友都刚刚从Win7升级到了Win10,自然也用上了Win10中的Win商店。Win商店中的内容目前并不算丰富,而且内容有区域限制,在中国开启Win商店默认只能够下载到中国区的内容,坦克世界这种Win商店的亮点游戏居然在中国区找不到!如果能够下载其他地区Win商店的内容的话,Win商店的可用性无疑会大大增加!如何才能下载Win商店其他地区的内容?一起来看看吧!

其实在Win10中修改商店地区是一键非常简单的事情,无需第三方工具也无需特殊技巧,利用系统自带的功能就可以了。首先,开启设置,进入到时间和语言这个选项,然后点选区域和语言。
(本文来源于图老师网站,更多请访问http://m.tulaoshi.com/windowsshi/)

在区域和语言的界面中,可以看到国家或地区的可选下拉菜单。中国用户的话,这里默认应该是中国的(和第一次进入Win10的时候的设置有关)。在这里,我们可以选择其他国家和地区,以选择美国为例。

选择了美国后,再进入Win商店,这时候商店就会提示你刷新内容了!刷新一下,可以发现Win商店中的内容已经全部变成了美国区的内容了!什么坦克世界,都可以下载了。


虽然总体来看美国区的Win商店内容会丰富一些,但有些内容也是中国区特有的,特别是一众国产App。要如何改回中国区?方法是一样的,只要在区域和语言选项中把国家或地区改回中国就可以了。不得不说,微软Win商店的换区方法是非常方便的,而且换区后下载的App,就算是再次换区,也能够正常更新和卸载后重装。Win商店怎么换区?相信看完本文大家都已经明白了吧。
Win10离线地图在哪?
近期,笔者在探索win10新功能的时候发现win10有一个脱机地图,这样大大的方便一些外出出差但在网络条件差的地方寻找地方。特此,笔者在这总结出来一套方法分享给大家,让大家做好一个备胎,以下是Win10下载脱机地图方法。
很多朋友可能还不知道,Win10离线地图在哪?下面笔者来分享方法给大家。大家开始来围观吧。
第一步:首先,按下Windows键,点击设置,如图所示。

第二步:点击系统(显示、系统、应用、电源),如图。

第三步:找到脱机地图,点击进去,如图。

第四步:点击下载地图,如图。

第五步:点击你所需要的地图,笔者想下载中国,看看该地图是否把钓鱼岛纳入中国的版图,没有就果断删除。如图。

笔者在这说明下,因为下载好了中国地图,看到钓鱼岛在中国的版图中,才推荐给大家。如下图所示。

在此就可以看到下载的进度条,由于中国地图占用空间大,加上笔者之前下载好了,故此笔者下载了台湾地图做示范,希望大家理解。同时图老师健康网图老师健康网温馨提示,中国地图下载要一段时间,放在那里就可以了,自己会后台下载的。如下图。

这样就下载好了离线地图,同时这个时候很多朋友会觉得下载好了,不能查看地图。这里笔者整理两种路径。
第一种,就是如下图,按下Windows键,在所有应用中找到地图。这种方法在搜索应用程序时通用。

第二种就是直接利用Windows的搜索功能,如下图详细标注。这个方法简单快捷。

最后笔者找到钓鱼岛在中国的版图上,如下图所示。

以上就是Win10下载脱机地图方法,在此笔者分享完毕,希望给大家带来方便,也希望大家多多来图老师围观。
win10系统升级不了提示网卡不支持Windows10怎么办?
最近,一些网友反映:使用腾讯win10升级助手进行win10系统升级的时候升级不了,系统提示:网www.Tulaoshi.com卡不支持Windows10,遇到这个问题该怎么办呢?图老师小编分析,造成这一问题的原因很有可能是您的电脑网卡驱动没有安装好。下面,就一起来看看图老师小编给大家分享的win10系统升级不了提示网卡不支持Windows10的解决方法!

网卡不支持Windows10
网卡不支持Windows10解决方法如下:
1、首先了解自己的网卡型号,然后去响应的官网找到相关的驱动(最好是最新的能支持Windows10的),下载下来。
2、下载微软原版的Windows10镜像文件,这很多网站能找到,就不贴上来了
3、确保你现有的系统是激活的。(伪激活怎么可能算激活yooooo)。这点很重要,是确保你安装完成后能激活的关键。
4、装载镜像文件,可运行根目录下的setup.exe开始安装,安装完成后,如果网卡不能正常工作,就把一开始下载的驱动安装上去。
先使用镜像来安装Windows10系统,再去更新网卡的驱动,处理网卡驱动的不兼容现象,这样就可以解决Windows10系统时提示网卡不支持的问题了。
如何修改Win10新建文件夹默认名称?
在Win7/Win8.1/Win10等系统中,新建项目如文件夹都会有一个临时的名称,比如新建文件夹和新建文本文档等。这些名称在新建之后往往都需要修改。是否有方法可以让这些默认临时名称更具个性呢?能够修改新建项目的默认名称呢?答案是肯定的。

这个修改同样会用到注册表,因此最好在修改之前用软媒魔方的清理大师备份注册表,以免误操作的问题难以修复。
具体方法如下:
1、在运行中输入regedit后,按回车进入注册表编辑器
2、定位到
HKEY_CURRENT_USERSOFTWAREMicrosoftWindowsCurrentVersionExplorer
3、在Explorer上新建项,命名为NamingTemplates(如果已有NamingTemplates则直接进行下一步),如下图

4、点击NamingTemplates,在右边空白处新建字符串值(如下图),命名为RenameNameTemplate

5、双击RenameNameTemplate,在数值数据中输入你想要的新建项目临时名称,例如百事网文件夹,如下图

6、这一名称会应用到任何类型的新建项目,这显然不太合适,如下图
7、还有一种万能个性化命名方式,格式为:前缀名%s,例如百事网%s,如下图

这种方式适用于所有类型的新建内容,后边的%s代表了相应类型的通用名称,效果如下图:
由于微软的通用名称中包含新建二字,因而这种方式无法去掉这两个字。该方法适用于Windows7/Windows 8.1/Windows10系统。
Win10系统输入法图标不见了怎么办?
最近,图老师小编身边的同事都升级了Win10系统,大家讨论最多的就是Win10系统与其他操作系统的不同。比如说输入法图标的显示方式就不一样。不过,一些Win10系统的用户反映说,输入法图标突然都不见了,只剩下一个键盘图标,可以输入英文。按下输入法切换键也无济于事。那么,Win10用户输入法图标不见了怎么办?

使用桌面语言栏
1、首先确保在控制面板中已经选中了使用桌面语言栏,具体方法:
按Win+X控制面板时钟、语言和区域语言高级设置,勾选使用桌面语言栏,保存。
2、如果输入法图标消失,只能输入英文而不显示输入框,可尝试重启输入法来解决,具体方法:
按Win+R在运行中输入 ctfmon.exe ,回车。

tulaoshictfmon.exe
以上就是Win10输入法图标不显示只剩键盘输入的处理方法了,只要确保桌面语言栏开启再重新启动一下输入法,应该就可以正常使用Win10输入法了。
怎么设置永久禁用Win10驱动程序强制签名?
在Win10中,未经签名的驱动程序不能使用,这会导致部分硬件出现问题,此时就需要手动关闭Windows10的默认驱动验证。好在这个永久关闭验证的方法很简单,只需一个命令就可以搞定。

▲要关闭强制验证只(m.tulaoshi.com)需执行第一个命令
步骤如下:
1、在开始按钮点击右键,选择命令提示符(管理员)
2、执行以下命令(复制后,在命令提示符中单击鼠标右键即可完成粘贴,然后按回车键执行):
bcdedit.exe /set nointegritychecks on
3、命令瞬间执行完毕,若想恢复默认验证,执行如下命令即可:
bcdedit.exe /set nointegritychecks off
如果你有未签名的硬件驱动需要使用,不妨尝试运行一下第一个命令,也许由此引发的问题就可以暂时解决。不过微软的驱动强制签名政策也是出于安全考虑,如果你没遇到类似问题,还是别关闭签名验证为好。
Win10系统下禁用驱动程序强制签名一般的方法
1、进行下面操作前,请关闭所有正在运行的程序。
第一步、点开开始菜单,点击里面的电脑设置,没有的话,点击所有应用,找到并点击电脑设置(zPC 设置)

第二步、在电脑设置界面,点击左侧更新和恢复(Update and recovery)

第三步、在更新和恢复界面,点击左侧恢复(Recovery),在右侧窗口找到高级启动(Advanced startup)项目下面的立即重启(Restart now),点击立即重启电脑
(本文来源于图老师网站,更多请访问http://m.tulaoshi.com/windowsshi/)
第四步、电脑重启后,在选择一个选项界面,点击疑难解答

第五步、在疑难解答界面,点击高级选项

第六步、在高级选项界面,点击启动设置

第七步、在启动设置界面,找到并点击重启

第八步、电脑会再次重启,重启后在启动设置界面,点击禁用驱动程序强制签名就可以了!


win10耳机有电流声而且声音很大影响使用该怎么办?
很多的win10小伙伴们在使用win10的时候遇到了很多的问题,比如:win10插入耳机后有电流声,那该怎么办呢?今天就来分享一下:win10插入耳机后有电流声怎么办

1、首先点击我们电脑上的小喇叭标志,然后点击上面菜单的播放设备

2、在播放设备里面,点击一下扬声器和下面的属性。

3、然后再在扬声器的属性里面找到级别,修改下面麦克风的数字,修改成0.

4、在声音属性里面,点击麦克风,然后点击下方的属性。需要注意的是,只有电脑插入了麦克风,才能点击属性。

5、在麦克风属性里,再次找到级别,把麦克风加速里面的数字修改成0,即可。

6、如果还没有设置成功的话,就有可能是耳机与插孔接触不好,重新插拔几次试一下即可。