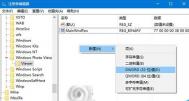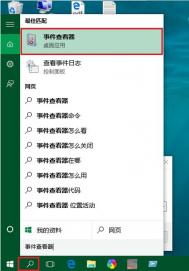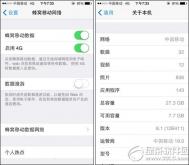Win10照片查看器背怎么设置景颜色?
Win10中微软希望让Modern版《照片》应用取代旧版Windows照片查看器,并且默认情况下用户无法将传统照片查看器设置为默认程序。但无疑很多用户还是习惯使用后者的,脚本之家之前分享过通过修改注册表将照片查看器设置为默认应用的方法,具体可参考《Win10正式版怎么把图片打开方式恢复默认照片查看器?》。
传统Windows照片查看器默认只提供一种背景颜色,那么你有没有想过把它换成其他颜色呢?比如换成与《照片》应用一样的黑色,看起来不会很刺眼。下面就带大家来实现。
(本文来源于图老师网站,更多请访问http://m.tulaoshi.com/windowsshi/)• 首先按Win+R打开运行,输入regedit回车打开注册表编辑器;
• 导航至HKEY_CURRENT_USERSoftwareMicrosoftWindows Photo ViewerViewer
• 在右侧新建名为BackgroundColor的DWORD (32-bit)值

• 双击新建值,将其值修改为你需要的颜色值即可。
颜色值用十六进制表示,并在颜色值前加ff,比如黑色为ff000000。

• 修改完成后重新打开Windows照片查看器就可以看到效果了。如下图所示:

Win10控制面板打不开怎么办?
为了适应全新Modern界面,微软在Win8.1/Win10中新增了《设置》应用,不过传统控制面板中的设置还没有被全部移植到新版设置应用中,因此经典的控制面板仍然被保留了下来。对于老用户来说,可能控制面板用起来会更加顺手。不过有时控制面板可能会莫名奇妙出现打不开的问题,此时可参考下面的步骤来解决:

1、按Win+R打开运行,输入下面的路径回车:%SystemRoot%System32
2、在System32文件夹中搜索*.cpl,搜索结果中会显示出控制面板中的一些小工具。部分.cpl为第三方软件添加,这些软件会在控制面板中添加自己的入口。

3、修复损坏的.cpl文件。
分别双击每个.cpl文件,如果无法打开控制面板说明这些文件出现了损坏。如果是第三方.cpl出现了损坏,只需要将其删除。如果是系统自带.cpl出现了损坏,请使用下面的方法修复:
.cpl文件损坏的解决办法:
以管理员身份运行CMD,输入sfc /scannow,等待扫描完成。之后重启系统即可。如果你安装了软媒魔方,也可以使用魔方中的电脑医生一键修复来来修复系统文件。

4、修复cpl文件关联。
新建txt文本文档,将以下文字复制到txt文档中,并将文件重命名为cpl.reg(去掉原txt后缀)保存。双击cpl.reg导入注册表。
复制内容到剪贴板
Windows Registry Editor Version 5.00
[HKEY_CLASSES_ROOT.cpl]
@="cplfile"
"Generic"="system"
[HKEY_CLASSES_ROOT.cplPersistentHandler]
@="{098f2470-bae0-11cd-b579-08002b30bfeb}"
[HKEY_CLASSES_ROOTcplfile]
@="Control Panel extension"
[HKEY_CLASSES_ROOTcplfileshell]
[HKEY_CLASSES_ROOTcplfileshellcplopen]
@="Open with Control Panel"
[HKEY_CLASSES_ROOTcplfileshellcplopencommand]
@="rundll32.exe shell32.dll,Control_RunDLL %1,%*"
[HKEY_CLASSES_ROOTcplfileshellrunas]
[HKEY_CLASSES_ROOTcplfileshellrunascommand]
@="rundll32.exe shell32.dll,Control_RunDLLAsUser %1,%*"
如果以上方法仍不能够解决,你可能就需要考虑恢复(如果有备份的话)或者重装系统了。
Win10 wifi打不开提示"无法启动承载网络"怎么办?
很多朋友们可能都知道这招技能,几行简单的命令就能够让你的Win7/Win8.1/Win10笔记本变成WiFi热点,当然你也可以使用软媒魔方中的WiFi助手来一键开启,具体过程就不表了,可参考《Win10系统笔记本如何设置WiFi热点 wifi热点创建详细教程》。
如果你使用命令开启WiFi,有时可能会遇到下图所示的错误,提示无法启动承载网络。

解决办法:
1、右键单击此电脑(或这台电脑/计算机)管理设备管理器,然后点击上面的查看,勾选显示隐藏的设备,然后在网络适配器下方找到Microsoft 托管网络虚拟适配器。

2、将该适配器启用,然后再tuLaoShi.com进行虚拟WiFi热点的配置。如果配置完成后,显示WiFi热点,但无法连接网络,请尝试更新一下无线网卡的驱动程序即可。(via: 微软帮助和支持)
如果上面的方法不能解决,建议尝试软媒WiFi助手,内置多种解决方案,可自动检查修复问题。
Win7/Win8.1升级Win10 C1900101-30018错误解决方法
部分Win7/Win8.1用户在使用Windows更新进行升级安装Win10的过程中遇到了C1900101-30018的错误,导致无法正常升级。国外论坛网友也表示遇到了同样的问题,并给出了一种解决方案,很多用户表示方法有效。

这个方案用到的是命令提示符工具,方法如下:
1、以管理员身份运行命令提示符,可在开始菜单或开始屏幕搜索框中输入CMD,然后在结果中点击右键,选择以管理员身份运行。
2、关闭 BITS、Cryptographic、MSI Installer 和 Windows 更新四个服务,命令如下(每行命令输入之后都要按回车执行):
net stop wuauserv
net stop cryptSvc
net stop bits
net stop msiserver
(本文来源于图老师网站,更多请访问http://m.tulaoshi.com/windowsshi/)3、重命名 SoftwareDistribution 和 Catroot2 文件夹,命令如下(每行命令输入之后都要按回车执行):
ren C:WindowsSoftwareDistribution SoftwareDistribution.old
ren C:WindowsSystem32catroot2 Catroot2.old
4、重启 BITS、Cryptographic、MSI Installer 和 Windows 更新四个服务,命令如下(每行命令输入之后都要按回车执行):
net start wuauserv
net start cryptSvc
net start bits
net start msiserver
5、执行 exit 命令关闭命令提示符,然后重启电脑。
此时再次尝试升级Windows10,错误可能已经被解决。
Win10 th2正式版怎么使用虚拟桌面功能?
虚拟桌面就是在同一台电脑上虚拟化多个桌面,每个桌面可以有个性化的设置,例如,桌面1打开PS、DW、AI等工具软件,桌面2可以打开影视播放、音乐播放、聊天软件等娱乐软件,实现工作娱乐互不影响的作用。
1、鼠标点击Win10 Th2桌面下方的长方形图标。

2、如果没有此图标,可以鼠标右键任务栏,把打勾。

3、进入虚拟桌面添加管理界面,在该界面上的整个桌面和程序窗口会以略缩图方式呈现,然后用户可以点击右下方新建桌面以添加虚拟桌面。

4、另外也可以使用快捷键win+Tab快速进入虚拟桌面添加管理界面。

5、这样我们可以把工作的软件在桌面1打开,把娱乐的软件在桌面2打开,实现工作娱乐互不干扰!而且还有保护隐私的功能哦!真的是win10一个相当赞的新功能!

友情提醒:另外需要注意的是,在桌面1删除快捷方式在桌面2也会删除哦,所以文件不能乱删除!
win10不兼容Edius该怎么处理?
在线升级安装win10的时候,会遇到软件不兼容的情况,比如:EDIUS6就和win10不兼容,那该怎么办呢?我们该如何安装EDIUS呢?

1、在遇到安装win10过程中,软件不兼容的情况,尤其是我们常用的EDIUS不兼容,为了不影响win10(m.tulaoshi.com)的安装,我们首先要点击卸载卸载掉EDIUS。

2、卸载掉EDIUS之后,我们一定不要重启电脑,重启了的话,就会影响win10 的安装流程。

3、安装好win10之后,我们就要着手安装EDIUS,但在安装EDIUS之前,我们要首先安装quicktime,很多版本的quicktime在win10里面是无法安装的。

4、安装完quicktime之后,我们还要去网上下载EDIUS的最新版本,要求必须是支持win10系统的,我们之前的EDIUS6版本是不支持win10TuLaoShi.com的。
5、下载完成之后,在这里我们下载的是EDIUS7.5,按照安装提示进行完整安装。


6、现在的7.5版本的EDIUS是需要进行再破解的,我们可以在网上寻找合适的方法进行破解使用,否则只有31天的使用期限。

Win10如何将我的电脑显示到桌面上?
win10和之前两个版本Windows一样安装好以后就一个回收站,我的电脑还有网络这两个图标都没有。那么Win10如何将我的电脑(此电脑)显示到桌面上?下面图老师小编就为大家详细介绍一下,来看看吧!

方法/步骤
1、使用原版镜像安装完系统后,进入系统会发现,在桌面上仅仅有一个孤独的回收站图标,我们平常用到的其他图标呢?

2、桌面右击选择个性化设置,进入个性化设置界面。

3、进入个性化设置界面后,点击左侧栏中的主题,然后右侧栏将会显示与主题相关的设置。

4、我们有两种方式可以进行显示此电脑桌面图标,这里使用常规方式。
点击主题设置,进入主题设置界面。

5、点击左侧栏中的更改桌面图标,进入桌面图标设置界面。

6、在更改桌面图标界面中。勾选计算机,然后点击确定。

7、关闭其他窗口,回到桌面,查看计算机(此电脑)是否已经显示在桌面上。

注意事项
我们也可以通过该方法,对控制面板、网络等使其显示在桌面上。
同时我们也可以通过控制面板对其进行设置。
以上就是Win10如何将我的电脑(此电脑)显示到桌面上方法介绍,操作很简单的,操作很简单,希望能对大家有所帮助!